2024/9/20 追記 Azure Portal からリスナー用の TLS 証明書の管理が可能になっていますので、記事を更新しました。
こんにちは、Azure テクニカル サポート チームの檜山です。
今回は Application Gateway の証明書まわりについてよくお問い合わせをいただくものをご紹介させていただきます。
Application Gateway をご利用時に証明書が関連する設定としては、リスナーと HTTP 設定があります。
リスナーはクライアントからのアクセスを受け付ける部分で、HTTP 設定はバックエンドの Web サーバーへ接続するための定義を行う部分となります。Application Gateway の設定や構成例については以下もご参照ください。
Application Gateway にて End to End の TLS (クライアントからバックエンドまですべて HTTPS による通信) を構成する場合、リスナーとバックエンドの Web サーバーにて証明書を構成する必要があります (HTTP 設定も構成により証明書の設定が必要)。
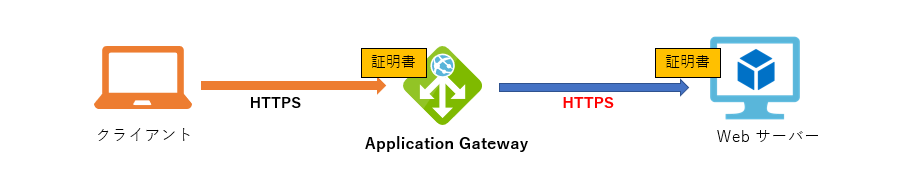
End to End の TLS にはせずに、クライアントと Application Gateway の間だけを TLS 化する場合は、バックエンドのサーバーや HTTP 設定に対する証明書の設定は必要ありません。Application Gateway に証明書を設定したり、証明書の更新などを行う場合、どちらの証明書が必要か、どの証明書の更新が必要かなどを区別して考える必要があります。

Application Gateway へアクセスした際の証明書エラー
FQDN を使用して Application Gateway のフロントエンド IP アドレスにアクセスした際に証明書のエラーが出る場合、リスナーの証明書に問題がある可能性があります。ブラウザ / OS により動作が変わる場合があるので、念のため、複数のブラウザ / OS にてご確認いただくことをお勧めいたします。
出力例
Windows の Firefox ブラウザ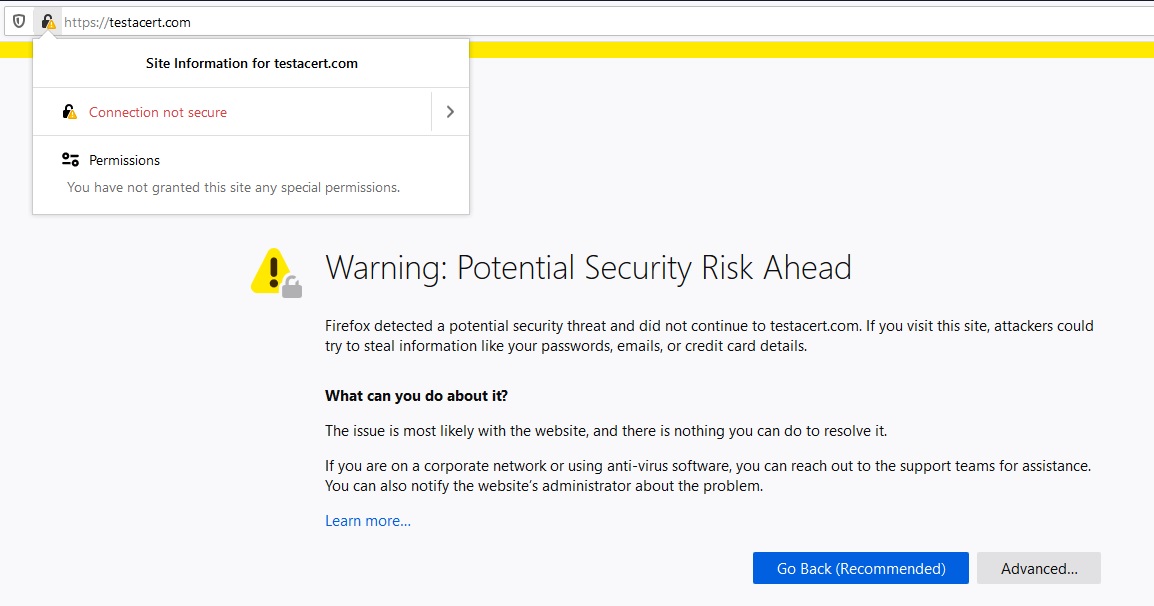
Windows の Chrome ブラウザ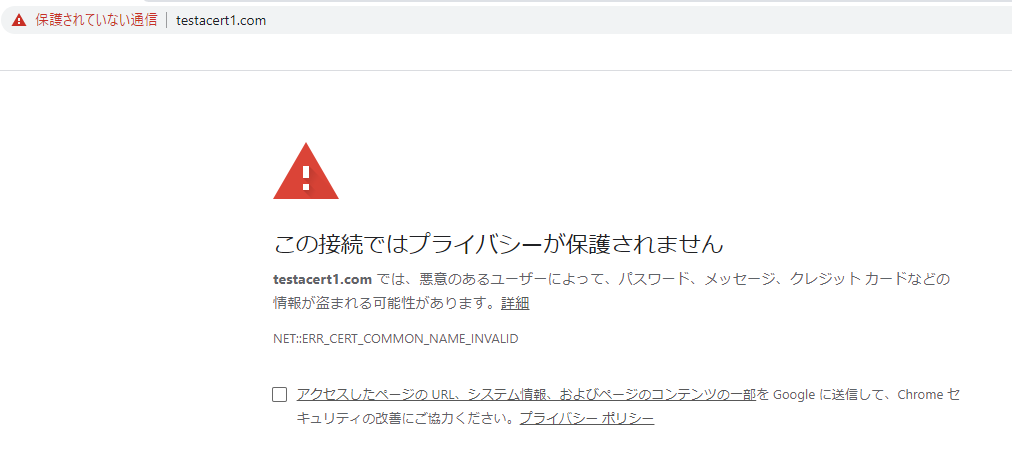
Linux の curl コマンド
1 | curl https://xxxxx.com |
念のため、以下の点についてもご確認ください。
- 証明書の CN (Common Name) と URL で指定した FQDN があってない
- 証明書の有効期限が切れている
- 自己署名証明書を使用しており、ルート証明書とのチェーンの検証で失敗している
- リスナーに登録した証明書に中間証明書が含まれていない
4 点目の中間証明書についてですが、リスナーに登録した証明書に中間証明書が含まれていない場合、証明書の検証に失敗し、エラーになる場合があることを確認しております。(クライアントやブラウザによって動作が異なりますが、特に Linux 系のクライアントにて失敗することを確認済)
そのため、Application Gateway のリスナーに登録する PFX 形式の証明書は中間証明書を含む形で構成いただく必要がございます。
Edge や Chrome ブラウザの場合、クライアント側で中間証明書を補完するため、中間証明書に起因する問題が発生しているかがわからないことがあります。その場合、下記に記載の openssl コマンドにて証明書の状態を確認することが可能ですので、念のためご確認いただくことをお勧めいたします。
正常性プローブのエラー
Application Gateway V2 のバックエンドプールにて証明書が正しく構成されていない場合、バックエンド正常性の画面に以下のエラーが出ることがあります。

1 | The root certificate of the server certificate used by the backend does not match the trusted root certificate added to the application gateway. |
以下は SNI が不一致になっている場合の例。
1 | The Common Name (CN) of the backend certificate does not match the host header of the probe. |
原因としては以下が考えられます。
- 証明書の CN (Common Name) と 正常性プローブの SNI が一致していない
- 証明書の有効期限が切れている
- 自己署名証明書を使用しており、ルート証明書とのチェーンの検証で失敗している
- 証明書に中間証明書が含まれていない
バックエンド側にバインドされている証明書の構成が正しいかどうかについても、下記に記載の openssl コマンドにて証明書の状態を確認することが可能ですので、念のためご確認いただくことをお勧めいたします。
openssl コマンドによる確認方法
openssl はオープンソースのソフトウェアで Linux 系の OS で利用することができます。
Windows OS (Windows 11) の場合でも Windows Subsystem for Linux (WSL) を導入することで利用可能となります。
以下のコマンドを実行し、実行結果の CN が正しいか、エラーが表示されていないかを等を確認します。
1 | [Application Gateway への接続確認] |
以下の例の赤字部分のようなエラーが表示された場合、使用している証明書に中間証明書が含まれていない可能性がありますので、証明書の構成をご確認ください。
例 )
openssl s_client -connect 52.224.201.173:443 -servername azurecerttest.testacert.com -showcerts
CONNECTED(00000003)
depth=0 OU = Domain Control Validated, CN = azurecerttest.testacert.com
verify error:num=20:unable to get local issuer certificate
verify return:1
depth=0 OU = Domain Control Validated, CN = azurecerttest.testacert.com
verify error:num=21:unable to verify the first certificate
verify return:1
~省略~
Timeout : 7200 (sec)
Verify return code: 21 (unable to verify the first certificate)
中間証明書の構成方法
AppService 証明書を Powershell で Export した場合は中間証明書が含まれていない構成となり、別途、中間証明書を含む形で構成する必要があります。
AppService 証明書を Azure Portal, Azure CLI でエクスポートした場合、中間証明書は含まれた状態となりますので問題ありませんが、証明書のパスワードを明示的に設定する必要があります。その場合も以下の手順を実施することでパスワードを設定できますのでご利用ください。
他の証明書においても PFX 形式の証明書に中間証明書が含まれていない場合、Windows 端末にて以下の手順を実施することで中間証明書を含む形で PFX 形式の証明書を構成可能ですので、お試しください。
※ 以下は Windows 11 の手順ですので、OS によっては少し手順が異なる場合がございます。
【証明書のインポート & エクスポート】
- Azure ポータルから Export した証明書 (PFX) を Windows 端末の任意の場所に配置します。
- 証明書をダブルクリックし、”現在のユーザー” を選択し、”次へ” をクリックします。
- インポートするファイルが選択されていることを確認し、”次へ” をクリックします。
- 証明書の“パスワード” を入力し、”このキーをエクスポート可能にする” にチェックをいれ “次へ” をクリックします。
※証明書の ”パスワード” が空の場合は ”パスワード” を空にしたまま、”次へ” をクリックします。 - “証明書の種類に基づいて、自動的に証明書ストアを選択する” を選択し、”次へ” をクリックします。
- “完了” をクリックします。
- Windows 端末の左下の Windows マークをクリックし、”certmgr.msc” と入力し、Enter キーを押します。
- “個人” > “証明書” をクリックし、Import した証明書を右クリックし、”すべてのタスク” > “エクスポート” をクリックします。
- 最初の画面で “次へ” をクリックします。
- 秘密キーのエクスポート画面で “はい、秘密キーをエクスポートします” を選択肢、”次へ” をクリックします。
- “証明のパスにある証明書を可能であればすべて含む” にチェックが入っていることを確認し、”次へ” をクリックします。
- 証明書の “パスワード” を設定して、”暗号化” が ”TripleDES-SHA1” であることを確認し、”次へ” をクリックします。
- 配置場所を選択して、証明書のファイル名を入力し、”次へ” をクリックします。
- “完了” をクリックします。
FAQ
- リスナーに設定した証明書の更新時に切断は発生しますか?
現時点で確認できている動作として V1, V2 共に証明書の更新時に数秒程度の切断が発生することを確認できております。そのため、少しの切断も許容されない環境である場合は、メンテナンス期間等の影響が少ないタイミングで更新いただくことをご検討ください。
- PFX 証明書の中身を確認する方法はありますか?
以下のコマンドを実施することで証明書の構成を確認することができます。
【Windows】
コマンドプロンプトで以下を実施します。
1 | certutil -dump "ファイルのパス/xxxxx.pfx" |
【Linux】
1 | openssl pkcs12 -info -in <ファイルのパス/xxxxx.pfx> |
- 利用可能な証明書の一覧はありますか?
公開情報として利用可能な証明書の情報はありません。
公開情報の要件を満たす証明書であれば利用可能です。
- ポータルから証明書を削除する方法はありますか?
以下の公開情報に記載の手順で証明書を削除することが可能です。
Powershell or Azure CLI をご利用の場合は以下のコマンドにて削除可能ですので、ご確認ください。使用中の証明書は削除できませんので、証明書が利用されていないことを事前にご確認ください。
また、HTTP 設定用の証明書削除手順は V1, V2 SKU でコマンドが異なりますので、ご留意ください。
- 証明書削除 (リスナー用)
1 | 【Powershell】 |
1 | 【Azure CLI】 |
- 証明書削除 (HTTP 設定用 [V1 のバックエンド認証用証明書])
1 | 【Powershell】 |
1 | 【Azure CLI】 |
- 証明書削除 (HTTP 設定用 [V2 のルート証明書])
1 | 【Powershell】 |
1 | 【Azure CLI】 |
- 証明書の内部的な順番を変更できますか?
Edge, Chrome 等の一般的なブラウザである場合は、証明書の順番が異なっていても利用可能です。
もし何らかの要件で証明書の順番を入れ替える必要がある場合は、以下の手順にて証明書の順番を入れ替えることができます。(Linux 等の openssl を実行できる環境が必要となります)
1 . PFX から PEM に変換します。
1 | openssl pkcs12 -in <ファイル名>.pfx -nodes -out <ファイル名>.pem |
- pem ファイルをテキストで開き、以下の順になるように入れ替えます。(Bag Attributes 等の文字列は削除します)
1 | -----BEGIN PRIVATE KEY----- |
- PEM から PFX に変換します。変換時にパスワードも設定します。
1 | openssl pkcs12 -export -in <ファイル名>.pem -out <ファイル名>.pfx |
参考情報
Application Gateway のトラブルシューティングについては以下にも情報がございますので、ご参照ください。
証明書の要件については以下にも記載がありますので、ご参照ください。
※本情報の内容(添付文書、リンク先などを含む)は、作成日時点でのものであり、予告なく変更される場合があります。