警告
本記事は非管理ディスクに関する情報を掲載しておりますが、非管理ディスクについては 2022 年 9 月 13 日より非推奨となっております。
非管理ディスクの完全な廃止は 2023 年 9 月 30 日を予定しておりますが、できる限り速やかに管理ディスクへの移行をご計画いただけますようお願い申し上げます。
なお、2023 年 9 月 30 日以降、新規の非管理ディスクの作成が不可となる予定です。本記事で紹介する手順が利用できなくなる可能性がございますことご留意いただけますよう重ねてお願い申し上げます。
非管理ディスクの非推奨化/廃止に関する詳細は下記の公式ドキュメントをご確認ください。
2025 年 9 月 30 日までに Azure アンマネージド ディスクを移行してください
https://learn.microsoft.com/ja-jp/azure/virtual-machines/unmanaged-disks-deprecation
こんにちは。Azure テクニカル サポート チームの重田です。
本記事では、Windows OS が起動しなくなる事象が発生した際に Windows OS の復旧手順を実施するために、起動ができない VM の OS ディスクを他の正常な VM にデータ ディスクとして接続する方法について紹介します。
Windows OS の復旧手順に関しては、Windows サポートチームのブログからご紹介しています。
本記事では、[対処方法] 編に記載されている切り分け [3] - [6] を Azure 環境上でお試しいただく方法について紹介しています。
OS が起動しなくなる問題が発生した場合の対処方法について – 概要
https://jpwinsup.github.io/blog/2021/05/07/Performance/NoBoot/NoBoot-OutLine/
OS が起動しなくなる問題が発生した場合の対処方法について – 対処方法
https://jpwinsup.github.io/blog/2021/05/07/Performance/NoBoot/NoBoot-Solution/
本記事では、非管理ディスクをご利用の環境用の手順を紹介します。管理ディスクをご利用の場合は、「【管理ディスク編】復旧 VM を使った Windows VM の Noboot 復旧手順」をご確認ください。
概要
- 復旧対象 VM の OS ディスク VHD ファイルを複製します
- 復旧作業用 VM にて、複製した VHD ファイルをデータ ディスクとしてアタッチします
- 復旧作業用 VM にて、切り分けを実施します。
- 修復した VHD を Azure PowerShell にて現在の復旧対象 VM の VHD と差し替えます。
手順
1. 復旧対象 VM の OS ディスク VHD ファイルを複製します
Azure Storage Explorer または AzCopy をご利用いただく方法にて、復旧対象 VM の OS ディスク VHD ファイルを複製します。
Azure Storage Explorer をご利用いただく場合
Azure Storage Explorer については、下記公開情報をご確認ください。
Azure Storage Explorer
https://azure.microsoft.com/ja-jp/features/storage-explorer/
復旧対象 VM を停止 (割り当て解除) します。
Azure Storage Explorer にて [ストレージ アカウント] - [<ストレージ アカウント名>] - [Blob Containers] - [vhds (コンテナ―名)] を開き、復旧対象 VM の OS ディスクの VHD を選択した状態で、[クローン] をクリックします。

“BLOB を新しい名前で複製” 画面にて [<複製後の VHD 名>] を入力し、[複製] をクリックします。
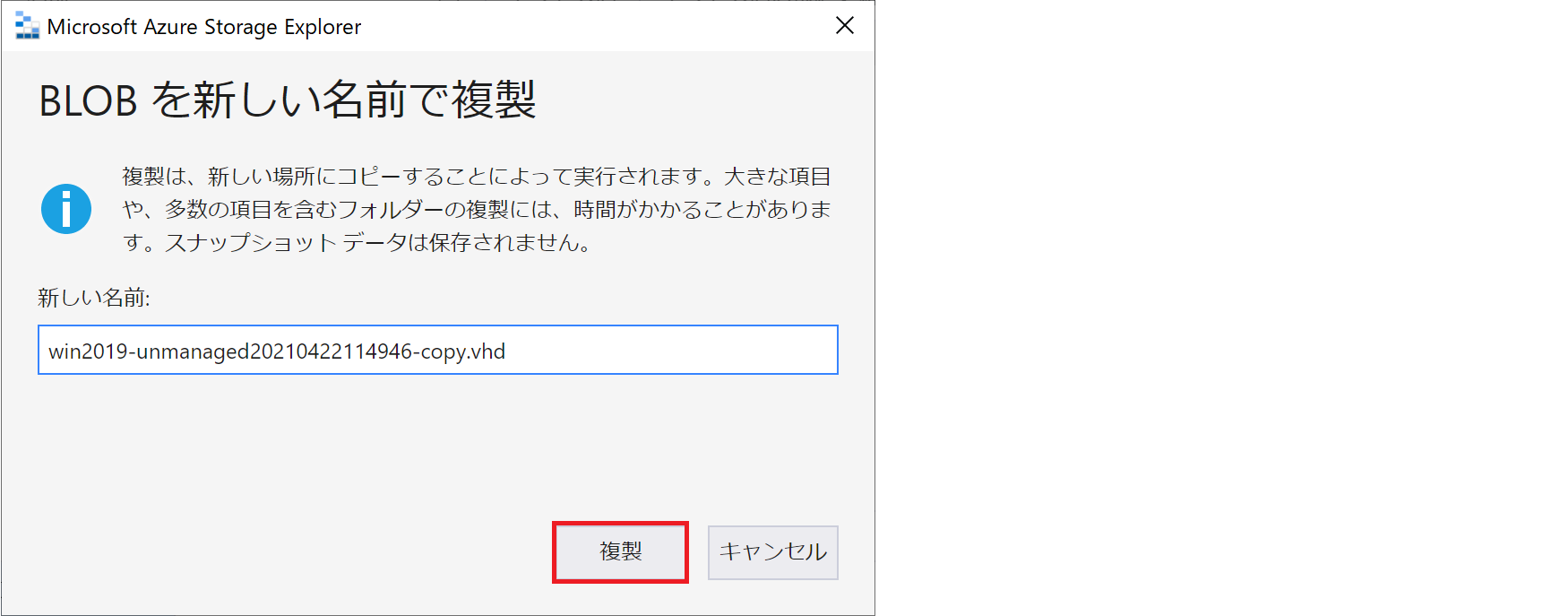
複製が完了した際には Azure Storage Explorer の “アクティビティ” に “転送完了” のメッセージが表示されます。

AzCopy をご利用いただく場合
AzCopy については、下記公開情報をご確認ください。
AzCopy を使ってみる
https://docs.microsoft.com/ja-jp/azure/storage/common/storage-use-azcopy-v10
- 復旧対象 VM を停止 (割り当て解除) します。
- AzCopy コマンドを下記の通り実行します。
構文:1
./azcopy.exe copy "https://ストレージアカウント名.blob.core.windows.net/vhds/複製元のディスク名.vhd?SAS" "https://ストレージアカウント名.blob.core.windows.net/vhds/複製後のディスク名.vhd?SAS" --overwrite=prompt --s2s-preserve-access-tier=false --recursive
2. 復旧作業用 VM にて、複製した VHD ファイルをデータ ディスクとしてアタッチします
復旧作業用の VM を作成します。
Azure CLI を利用して az vm create コマンドに –use-unmanaged-disk オプションを指定することで作成が可能です。
詳細は下記のコマンドリファレンスをご確認ください。az vm create
https://learn.microsoft.com/ja-jp/cli/azure/vm?view=azure-cli-latest#az-vm-create複製した VHD ファイルをデータ ディスクとしてアタッチします。
Azure Portal から [Virtual Machines] - [<復旧作業用の VM 名>] を開き、左メニュー “設定” の [ディスク] をクリックします。開いた画面にて [+ データ ディスクの追加] をクリックします。
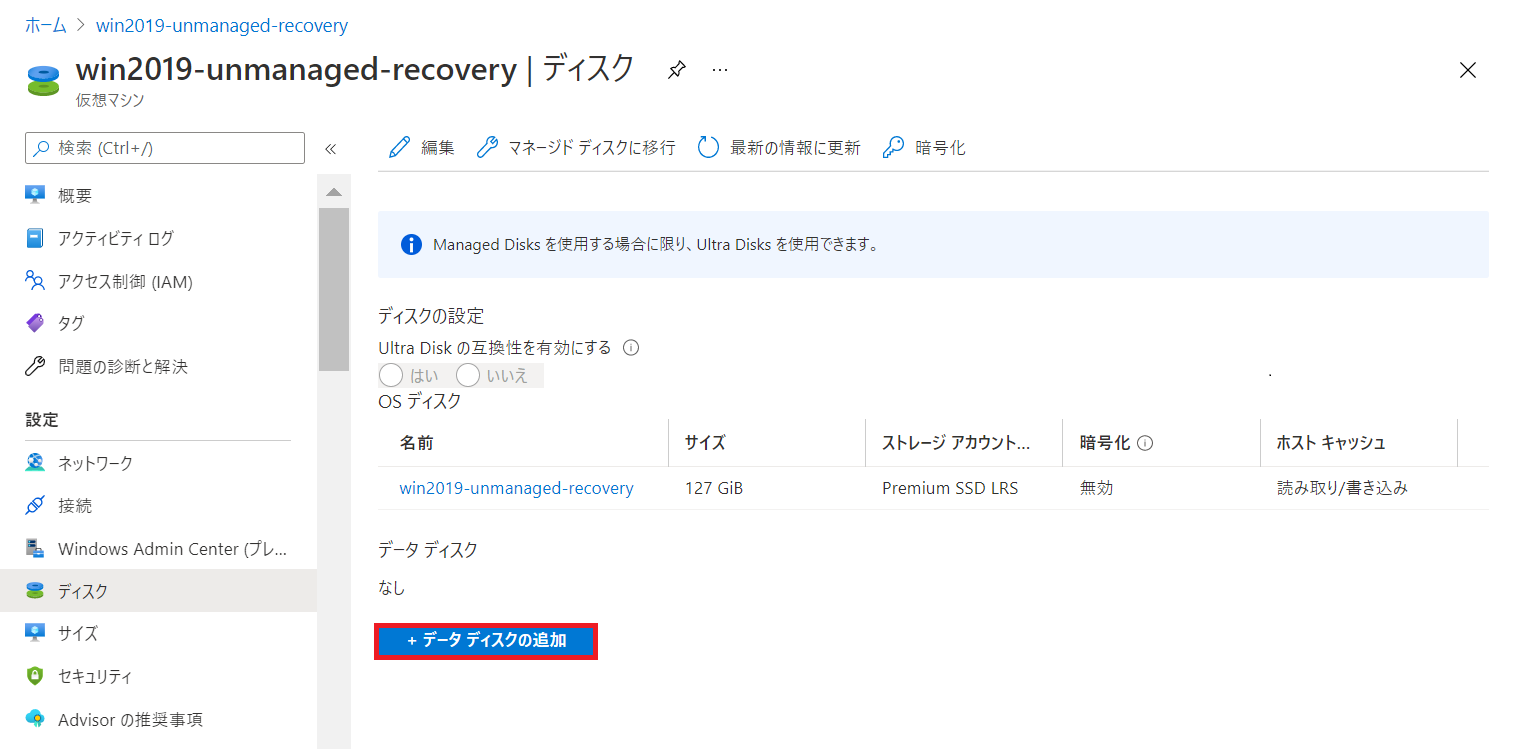
[ソースの種類] を [既存の BLOB] とし、[ソース BLOB] を手順 2 にて複製した VHD を選択します。
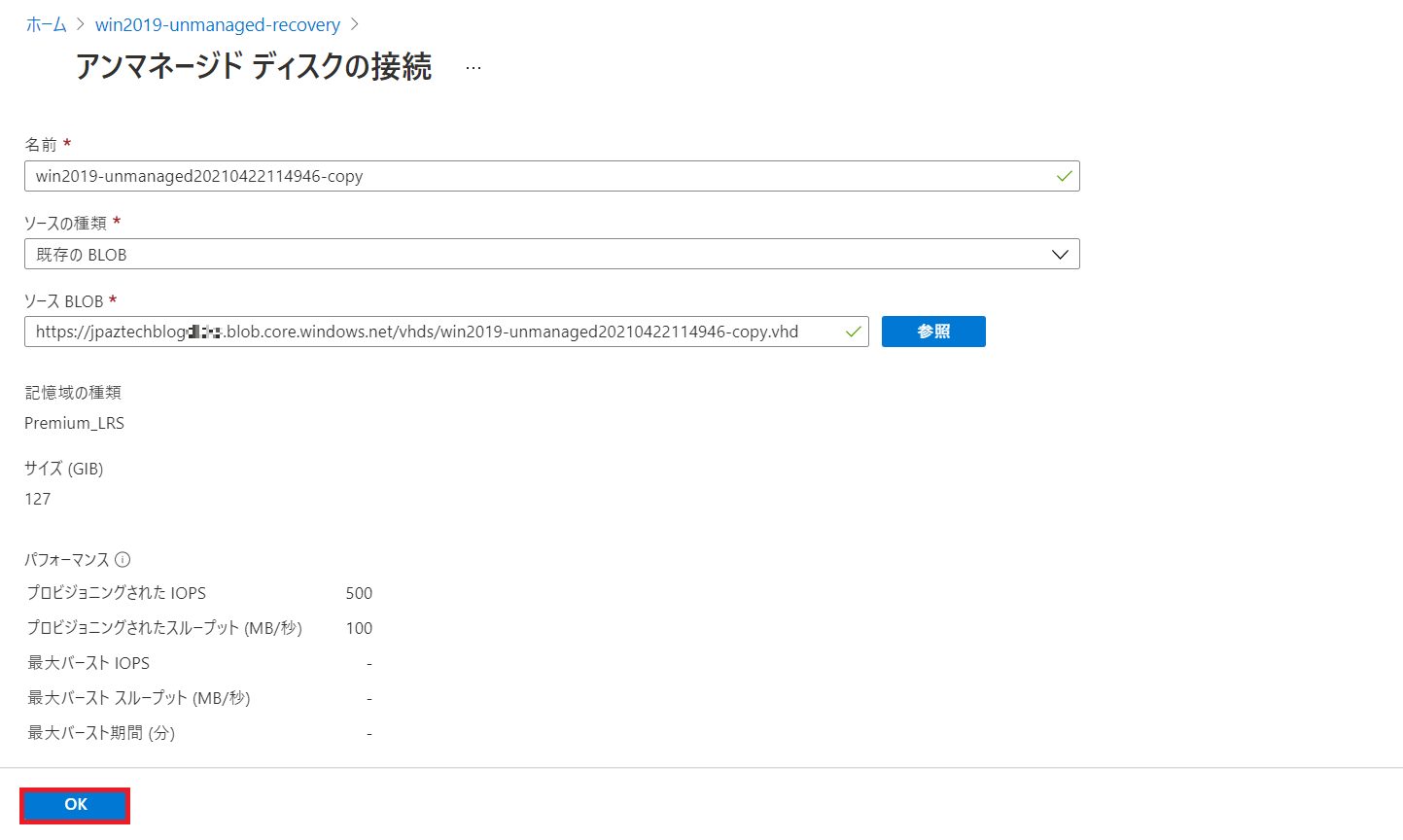
[OK] をクリックし、前の画面にて [保存] をクリックします。

復旧作業用 VM に RDP 接続し、追加したデータ ディスクが認識されるかを確認します。
3. 復旧作業用 VM にて、切り分けを実施します
下記 Windows OS 観点のブログに記載されている [3] - [6] をお試し下さい。
OS が起動しなくなる問題が発生した場合の対処方法について – 対処方法
https://jpwinsup.github.io/blog/2021/05/07/Performance/NoBoot/NoBoot-Solution/
また、事象別のトラブルシューティングについては、下記公開情報に詳細が記載されています。併せてご確認ください。
Azure 仮想マシンのブート エラーのトラブルシューティング
https://docs.microsoft.com/ja-jp/troubleshoot/azure/virtual-machines/boot-error-troubleshoot
4. 修復した VHD を Azure PowerShell にて現在の復旧対象 VM の VHD と差し替えます
Azure Portal より復旧作業用 VM を停止 (割り当て解除) します。
Azure Portal から [Virtual Machines] - [<復旧作業用の VM 名>] を開き、左メニュー “設定” の [ディスク] をクリックします。
データディスクをデタッチし、[保存] をクリックます。
復旧対象 VM を停止 (割り当て解除) されていることを確認します。
PowerShell にて下記コマンドを実行します。
1
2
3
4
5
6#VM 情報の取得
$VM = Get-AzVM -ResourceGroupName リソースグループ名 -name 復旧対象 VM 名
#VHD ファイルの内容を差し替え
$VM.StorageProfile.OsDisk.Vhd.Uri = "修復した VHD ファイルのパス"
#VM 情報の更新
Update-AzVM –VM $VM –ResourceGroupName リソースグループ名結果例:
1
2
3RequestId IsSuccessStatusCode StatusCode ReasonPhrase
--------- ------------------- ---------- ------------
True OK OKAzure PowerShell については、下記公開情報をご確認ください。
Install the Azure Az PowerShell module
https://docs.microsoft.com/ja-jp/powershell/azure/install-az-ps?view=azps-5.9.0上記コマンド実施後、復旧対象 VM の OS ディスクの参照先が変更されていることを確認します。
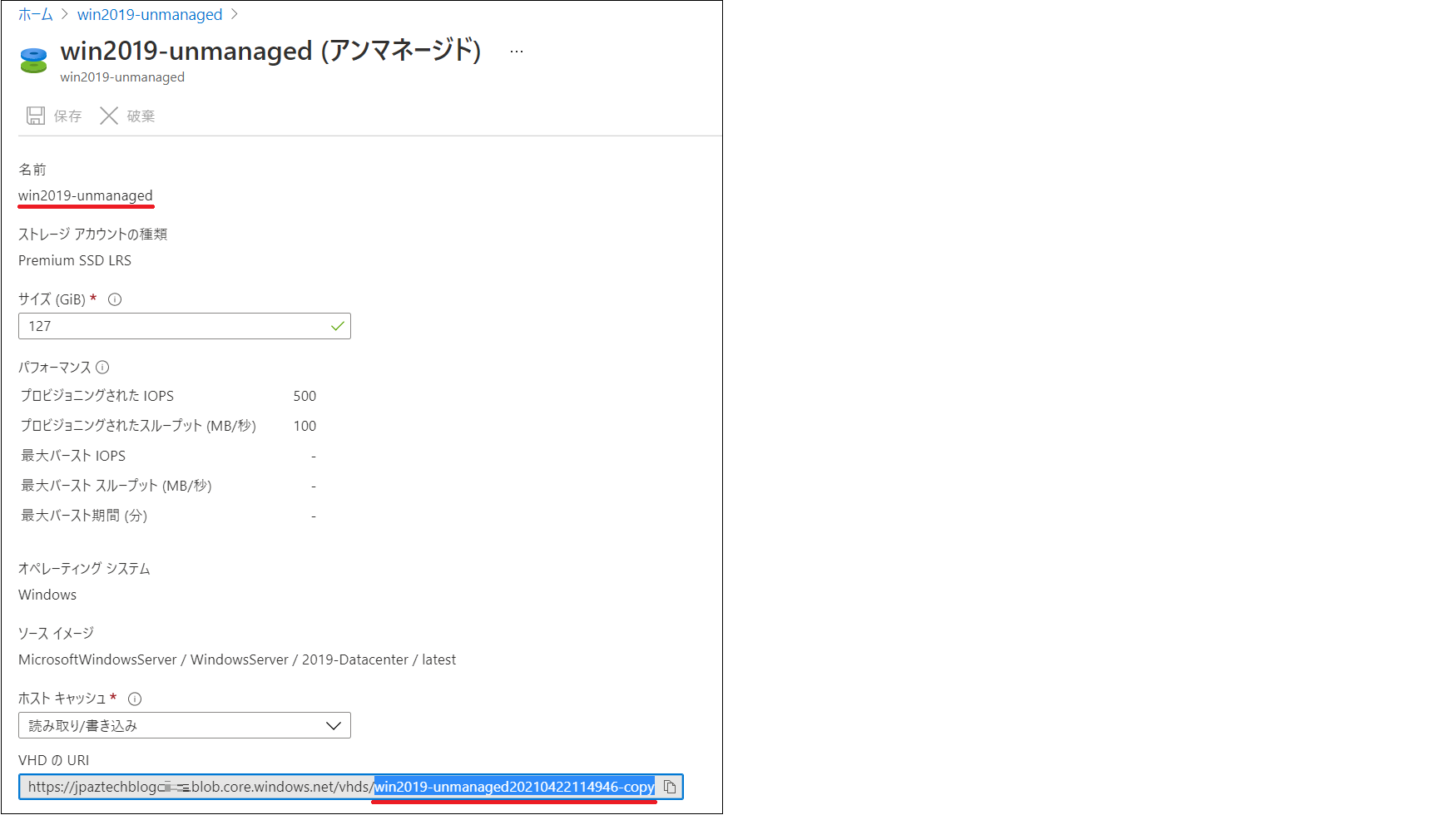
復旧対象 VM を起動し、事象が解消されたかをご確認ください。
手順は以上となります。
本記事が皆様のお役に立てれば幸いです。
※本情報の内容(添付文書、リンク先などを含む)は、作成日時点でのものであり、予告なく変更される場合があります。