こんにちは。Azure テクニカル サポート チームの重田です。
本記事では、Windows OS が起動しなくなる事象が発生した際に Windows OS の復旧手順を実施するために、起動ができない VM の OS ディスクを他の正常な VM にデータ ディスクとして接続する方法について紹介します。
Windows OS の復旧手順に関しては、Windows サポートチームのブログからご紹介しています。
本記事では、[対処方法] 編に記載されている切り分け [3] - [6] を Azure 環境上でお試しいただく方法について紹介しています。
OS が起動しなくなる問題が発生した場合の対処方法について – 概要
https://jpwinsup.github.io/blog/2021/05/07/Performance/NoBoot/NoBoot-OutLine/
OS が起動しなくなる問題が発生した場合の対処方法について – 対処方法
https://jpwinsup.github.io/blog/2021/05/07/Performance/NoBoot/NoBoot-Solution/
本記事では、管理ディスクをご利用の環境用の手順を紹介します。非管理ディスクをご利用の場合は、「【非管理ディスク編】復旧 VM を使った Windows VM の Noboot 復旧手順」をご確認ください。
概要
- 復旧対象 VM の OS ディスクのスナップショットを取得します
- スナップショットから、修復用 OS ディスクを作成します
- 復旧作業用 VM に、修復用 OS ディスクを接続します
- 復旧作業用 VM にて、切り分けを実施します
- 修復用 OS ディスクを、復旧対象 VM の OS ディスクとスワップさせます
手順
1. 復旧対象 VM の OS ディスクのスナップショットを取得します
Azure Portal より VM を停止できるようであれば、停止してからご実施ください。
- Azure Portal より [Virtual Machine] - [<復旧対象 VM >] を開き、左メニュー “設定” から [ディスク] をクリックします。
- [<当該 OS ディスク>] をクリックし、[スナップショットの作成] をクリックします。
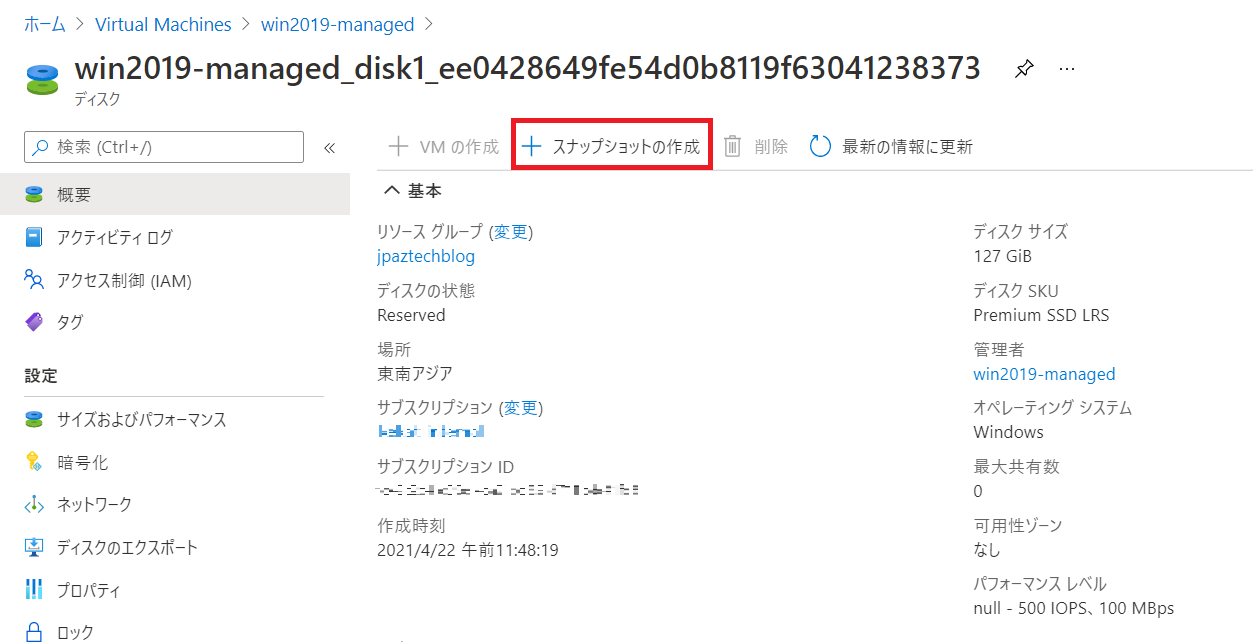
- 適宜、値を設定し、[確認および作成] - [作成] をクリックします。
2. スナップショットから、修復用 OS ディスクを作成します
- Azure Portal にて [リソースの作成] をクリックし、検索窓に “Managed Disks” と入力します。
- [作成] をクリックし、適宜値を設定します。
“ソースの種類” を [スナップショット] に指定し、1 にて作成したスナップショットを指定します。 - [確認および作成] - [作成] をクリックします。
管理ディスク (Managed Disks) スナップショットより VM をデプロイする
https://learn.microsoft.com/ja-jp/troubleshoot/azure/virtual-machines/windows/troubleshoot-recovery-disks-portal-windows#create-a-disk-from-the-snapshot
「2. スナップショットより “ディスク” リソースを作成する」をご確認ください。
3. 復旧作業用 VM に、修復用 OS ディスクを接続します
- 本事象のトラブルシューティングを行う復旧作業用 VM を別途ご準備いただき、作成した OS ディスクをデータ ディスクとして接続します。
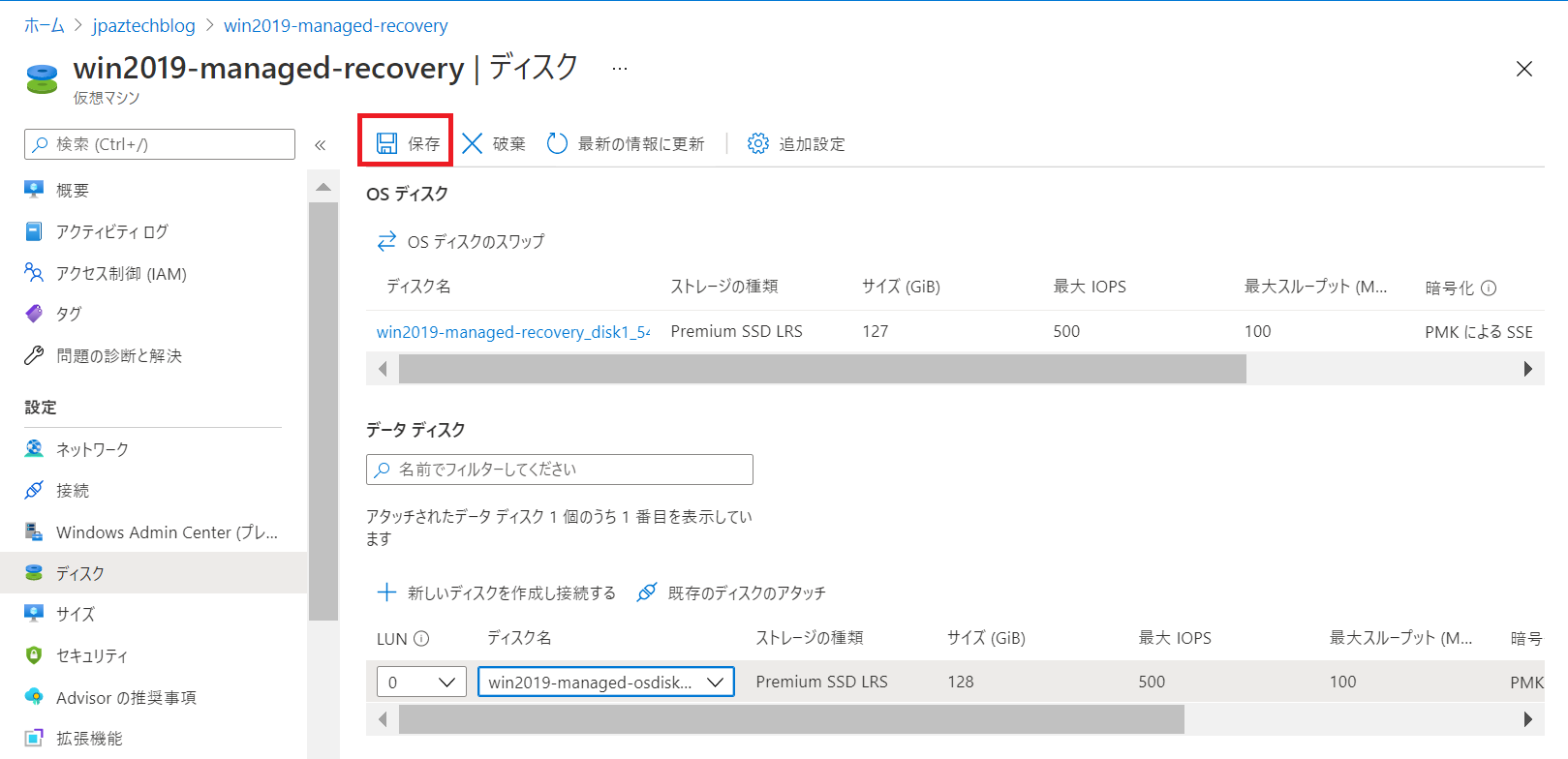
- 復旧作業用 VM に RDP 接続します。
4.復旧作業用 VM にて、切り分けを実施します
下記 Windows OS 観点のブログに記載されている [3] - [6] をお試し下さい。
OS が起動しなくなる問題が発生した場合の対処方法について – 対処方法
https://jpwinsup.github.io/blog/2021/05/07/Performance/NoBoot/NoBoot-Solution/
また、事象別のトラブルシューティングについては、下記公開情報に詳細が記載されています。併せてご確認ください。
Azure 仮想マシンのブート エラーのトラブルシューティング
https://docs.microsoft.com/ja-jp/troubleshoot/azure/virtual-machines/boot-error-troubleshoot
5. 修復用 OS ディスクを、対象 VM の OS ディスクとスワップさせます
- 復旧作業用 VM を停止し、データ ディスクとして接続されている修復した OS ディスクをデタッチします。
- 復旧対象 VM の OS ディスクを、修復した OS ディスクとスワップします。
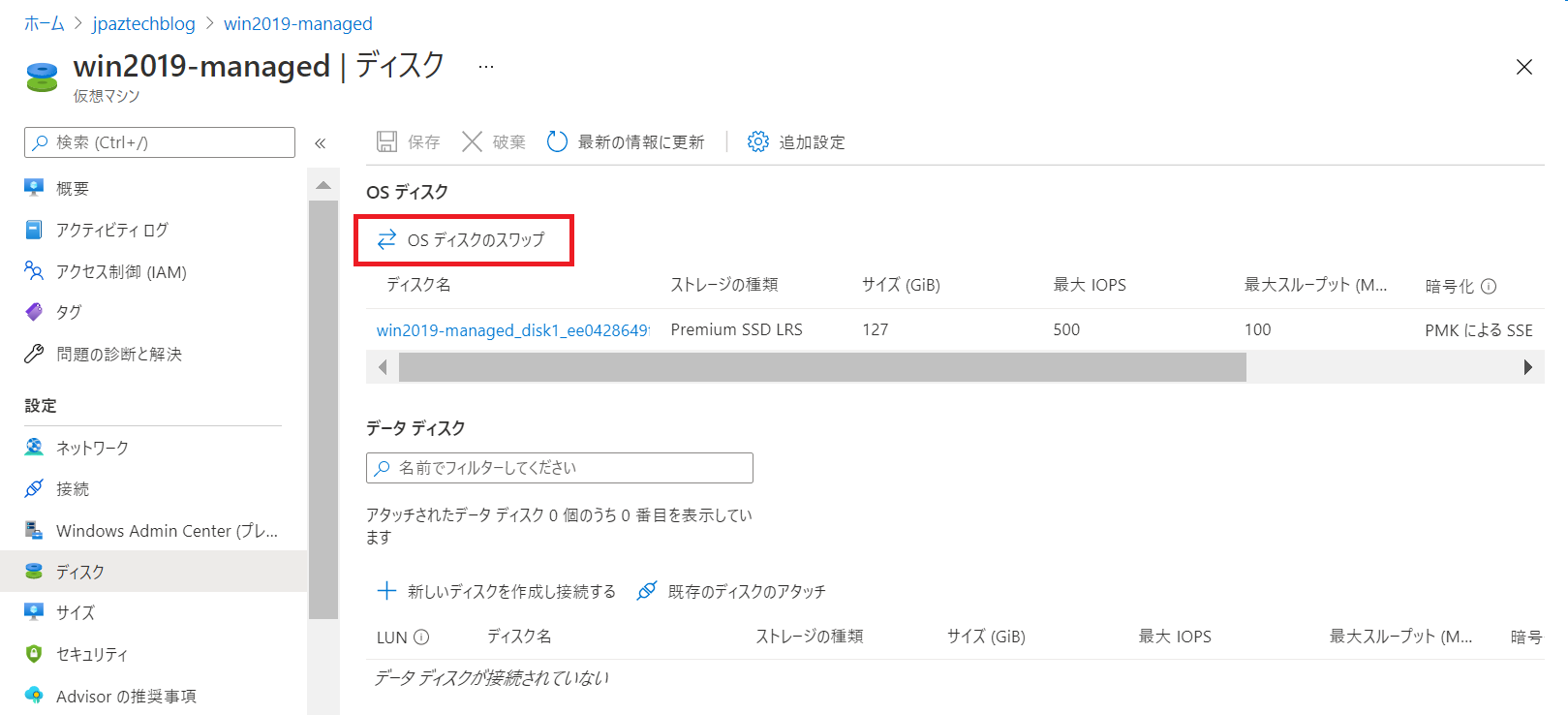
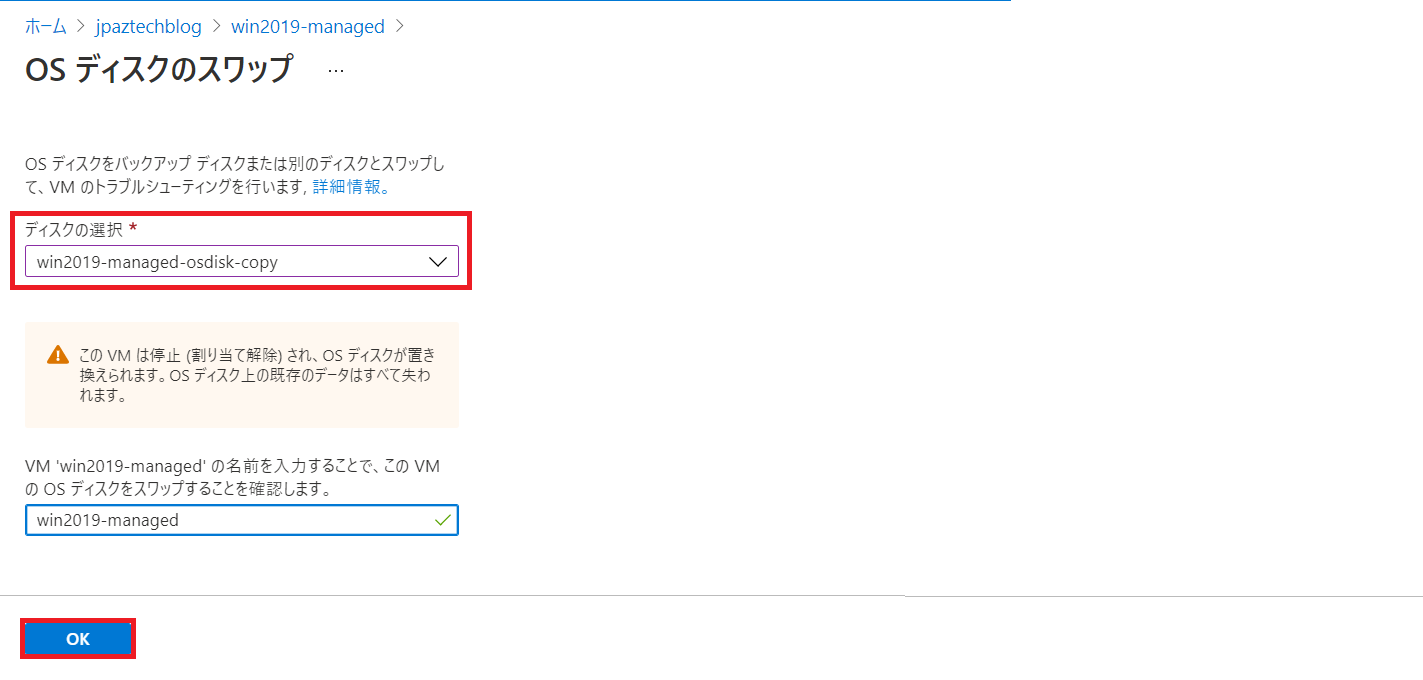
VM の OS ディスクをスワップする
https://docs.microsoft.com/ja-jp/troubleshoot/azure/virtual-machines/troubleshoot-recovery-disks-portal-windows#swap-the-os-disk-for-the-vm
- 復旧対象 VM を起動し、事象が解消されたかをご確認ください。
手順は以上となります。
ご参考
Azure Portal から OS ディスクを復旧 VM にアタッチして Windows VM のトラブルシューティングを行う
https://docs.microsoft.com/ja-jp/troubleshoot/azure/virtual-machines/troubleshoot-recovery-disks-portal-windows
本記事が皆様のお役に立てれば幸いです。
※本情報の内容(添付文書、リンク先などを含む)は、作成日時点でのものであり、予告なく変更される場合があります。