こんにちは、Azure テクニカル サポート チームです。
2023 年 11 月 29 日に Azure Firewall で東日本リージョンの物理ゾーン #2 の使用に関するアナウンスがされました(Tracking ID:7KYK-R8G)。
アナウンスされた内容は英語でのご案内であるため、この記事にて補足させていただきます。
通知内容の日本語抄訳
東日本リージョンの物理ゾーン #2 にデプロイされた Azure Firewall に関する問題について、詳細をご報告いたします。
現在、可用性ゾーンを指定して Azure Firewall を構成する際に、東日本リージョンの物理ゾーン #2 をご利用いただくことが出来ないという問題が発生しております。
この問題は全ての SKU (basic / standard / premium) に影響があり、また、新規の Azure Firewall リソースのデプロイだけでなく、既存の Azure Firewall の起動にも影響を及ぼす可能性がございます。
現在事象の解消に向けた作業を実施しており、現時点で本制限は 2024 年 12 月に解除される予定となっております。
対応が必要な事項
本記事では通知内容をよりわかりやすく整理しております。
1 東日本リージョンで新規に可用性ゾーンを持つ Azure Firewall をデプロイしたい場合:
1-1 お客様のサブスクリプション内で、東日本リージョンの物理ゾーン #2 にマッピングされている論理ゾーンの番号を確認してください。次項の物理ゾーン #2 にマッピングされた論理ゾーンの確認方法をご覧ください。
1-2 物理ゾーン #2 にマッピングされている論理ゾーンの使用を避けてください。この地域の他のゾーンに Azure Firewall をデプロイするか、別のリージョン(例:オーストラリア東部)にデプロイしてください。
2 東日本リージョンで可用性ゾーンを指定せずに Azure Firewall をデプロイしている場合:
2-1 必要な対応はございません。
3 東日本リージョンで単一の可用性ゾーンを指定して Azure Firewall をデプロイしている場合:
3-1 お客様のサブスクリプション内で、東日本リージョンの物理ゾーン #2にマッピングされている論理ゾーンの番号を確認してください。次項の物理ゾーン #2 にマッピングされた論理ゾーンの確認方法をご覧ください。
3-2 お客様の Azure Firewall が物理ゾーン #2 にマッピングされているゾーンでデプロイされている場合、stop / startを使用して可用性ゾーンの設定を更新し、他の可用性ゾーンを使用することが推奨されます。
4 東日本リージョンで複数の可用性ゾーンにわたって Azure Firewall をデプロイしている場合:
4-1 お客様のサブスクリプション内で、東日本リージョンの物理ゾーン #2にマッピングされている論理ゾーンの番号を確認してください。次項の物理ゾーン #2 にマッピングされた論理ゾーンの確認方法をご覧ください。
4-2 お客様の Azure Firewall が物理ゾーン #2 にマッピングされているゾーンを含んでデプロイされている場合でもそのままご利用いただけますが、何らかの理由でこのファイアウォールを停止した場合、物理ゾーン #2 を除いた異なる Availability Zones の設定で再起動する必要があります。
以上の条件と必要な対応をまとめたフローチャートは以下の通りになります。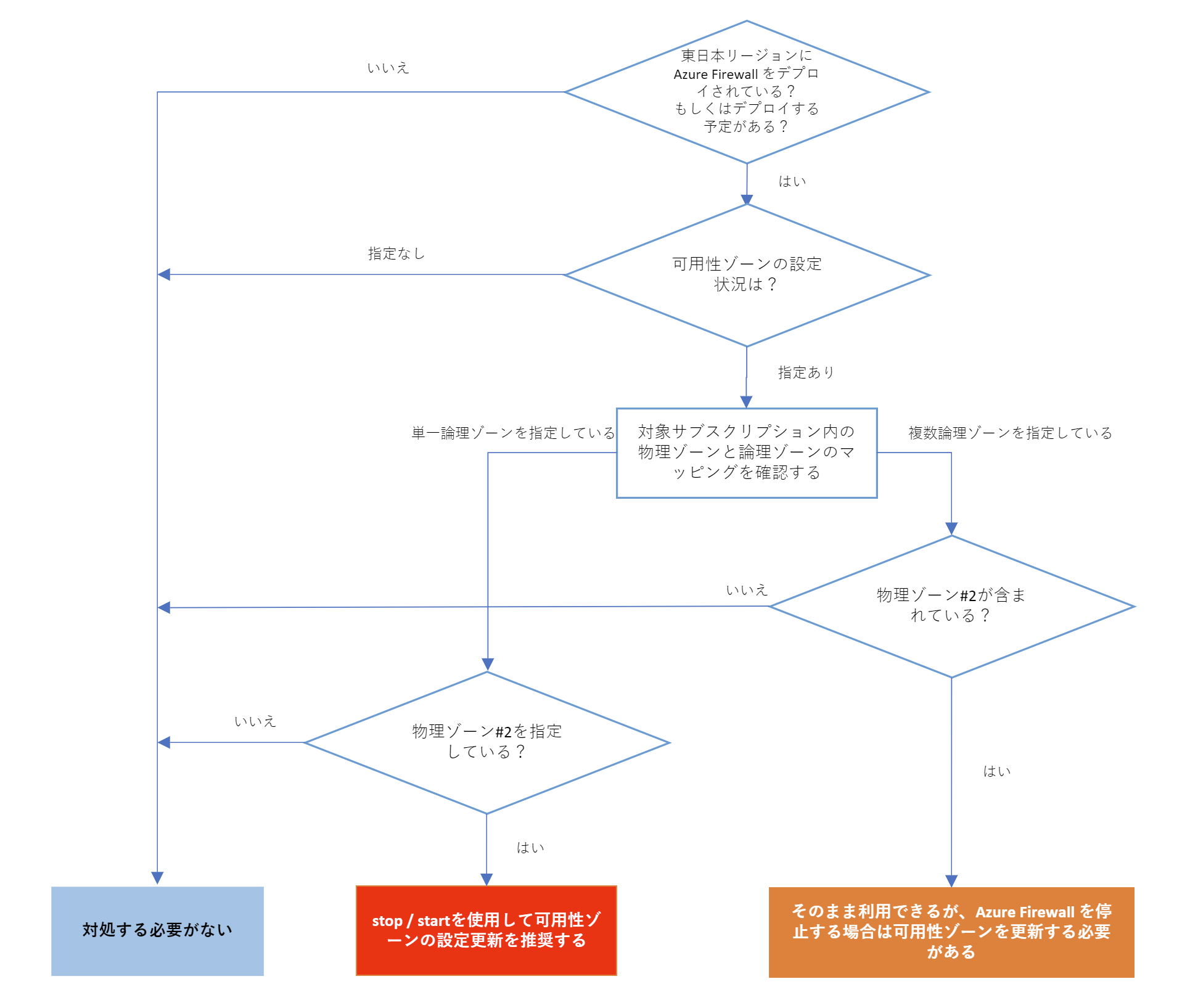
物理ゾーン #2 にマッピングされた論理ゾーンの確認方法
物理ゾーンは、Azure サブスクリプションや地域ごとに異なる論理ゾーンにマッピングされています。お客様のAzureサブスクリプションでこの物理ゾーンにマッピングされた論理ゾーンを確認するには、本ドキュメントの手順をご実施ください。(現在、ドキュメントは英語のみとなります。本ブログ記事の物理ゾーンと論理ゾーンのマッピングの確認方法にも手順を記載しております。)
本問題に関して、情報のアップデートが行われた際には、速やかに最新の情報をご案内いたします。
この度は、お客様にご不便をおかけし、大変申し訳ありません。
物理ゾーンと論理ゾーンのマッピングの確認方法
物理ゾーンと論理ゾーンのマッピングは以下のコマンドで確認が可能です。
Azure CLI の場合
1 | az rest --method get --uri '/subscriptions/{サブスクリプション ID}/locations?api-version=2022-12-01' --query 'value' |
Azure PowerShell の場合
1 | $subscriptionId = (Get-AzContext).Subscription.ID |
コマンドを実行すると、各リージョンの物理ゾーンと論理ゾーンのマッピング情報が取得できます。このマッピングはサブスクリプションごとに異なります。
以下は各コマンドごとの取得したマッピング情報の抜粋となります。
Azure CLI の場合
1 | "availabilityZoneMappings": [ |
Azure PowerShell の場合
1 | id : /subscriptions/xxxxxxxx-xxxx-xxxx-xxxx-xxxxxxxxxxxx/locations/japaneast |
logicalZone が論理ゾーンとなり、通常、ポータルやコマンドで見えているゾーンの番号となります。
physicalZone が物理ゾーンとなります。
今回は japaneast-az2 と紐づいている logicalZone の番号を Azure Firewall のデプロイ時に指定しないように対応が必要となります。
Azure Firewall の可用性ゾーンの確認方法
Azure Firewall の可用性ゾーンは Azure ポータル > Azure Firewall リソース > プロパティ ブレード > 可用性ゾーンの項目から確認できます。
以下の画像は可用性ゾーンの指定がない Azure Firewall の画面です。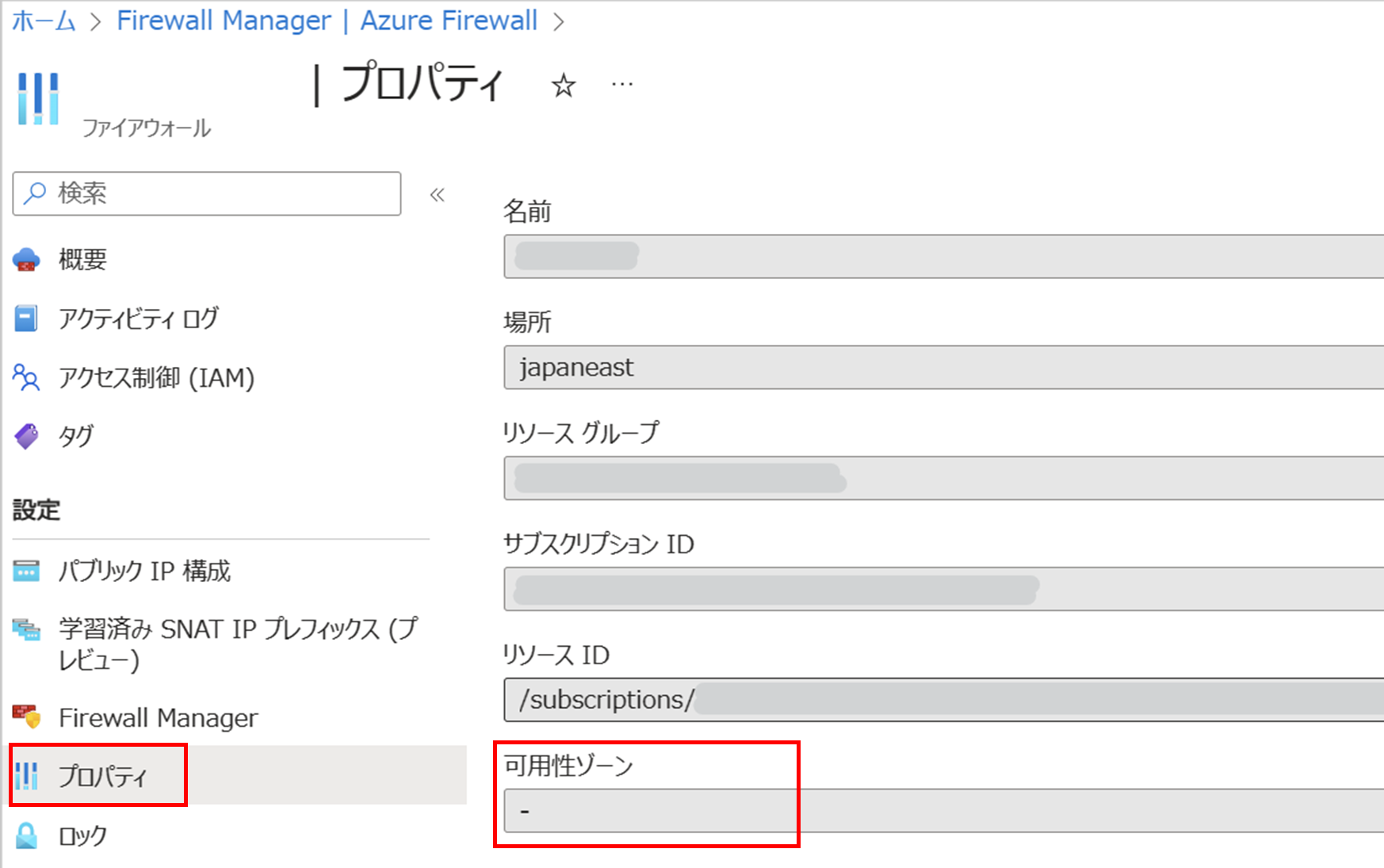
Azure Firewall の停止および可用性ゾーンを指定する開始方法
Azure Firewall の Azure PowerShell での停止方法は以下のコマンドになります。
1 | $azfw = Get-AzFirewall -Name "ファイアウォール名" -ResourceGroupName "リソースグループ名" |
警告
単一の可用性ゾーンを指定して Azure Firewall と同時に作成された パブリック IP は他の可用性ゾーンでは使用できません。新たに Standard のパブリック IP アドレス リソースを他の可用性ゾーンに対応する形で作成しておく必要があります。
パブリック IP アドレスの作成についての詳細は以下のドキュメントをご参考ください。
Azure パブリック IP アドレスを作成、変更、または削除する - Azure Virtual Network | Microsoft Learn
Azure PowerShell で全ての可用性ゾーンに対応した パブリック IP アドレスを作成するには以下のコマンドで行えます。
1 | $ip = @{ |
例として、論理ゾーン 1 が物理ゾーン 2 の場合において、論理ゾーン 2, 3(物理ゾーン 1, 3)を指定して Azure Firewall を Azure PowerShell で開始する方法は以下のコマンドになります。
1 | $azfw = Get-AzFirewall -Name "ファイアウォール名" -ResourceGroupName "リソースグループ名" |
例として、2 つの Public IP が関連付けられており、マネージメント サブネットの Public IP がある Azure Firewall を論理ゾーン 2, 3(物理ゾーン 1, 3)を指定して Azure PowerShell で開始する方法は以下のコマンドになります。
1 | $azfw = Get-AzFirewall -Name "ファイアウォール名" -ResourceGroupName "リソースグループ名" |
FAQ
Azure Firewall を物理ゾーン #2 のみにデプロイしている場合の影響は何ですか
Azure Firewall が処理するトラフィック量が増加した際のスケールアウトが失敗する可能性があります。
SLA に影響ありますか
今回の通知内容の事象が SLA に影響することはございません。
SLA については以下のドキュメントの「可用性ゾーン」の項目に記載がございます。
費用の差異はありますか
今回の事象の発生期間と発生していない期間では、Azure Firewall の費用に対しての違いはございません。
※本情報の内容(添付文書、リンク先などを含む)は、作成日時点でのものであり、予告なく変更される場合があります。