こんにちは、Azure テクニカル サポート チームの富田です。
お問い合わせでご案内する頻度が多い、Windows ゲスト エージェント (WinGA) の再インストール方法をご案内いたします。
WinGA が正常に動作しなくなった場合に再インストールを行うことで正常動作に戻ることが多くあります。
手順としては下記画像の 2 つのサービスを一旦削除し、インストールを行うシナリオとなります。

ヒント
以前は WindowsAzureTelemetryService というサービスも稼働しておりましたが、バージョン 2.7.41491.971 から、WindowsAzureTelemetryService は RdAgent に統合されております。
再インストール方法
現在の WinGA をアンインストールします。
手動で WinGA をインストールしていた場合は、以下の手順でアンインストールをします。
スタートを右クリックして、「Apps and Features」を選択します。
下記のように「Windows Azure VM Agent」がインストールされている場合は「Uninstall」を選択してください。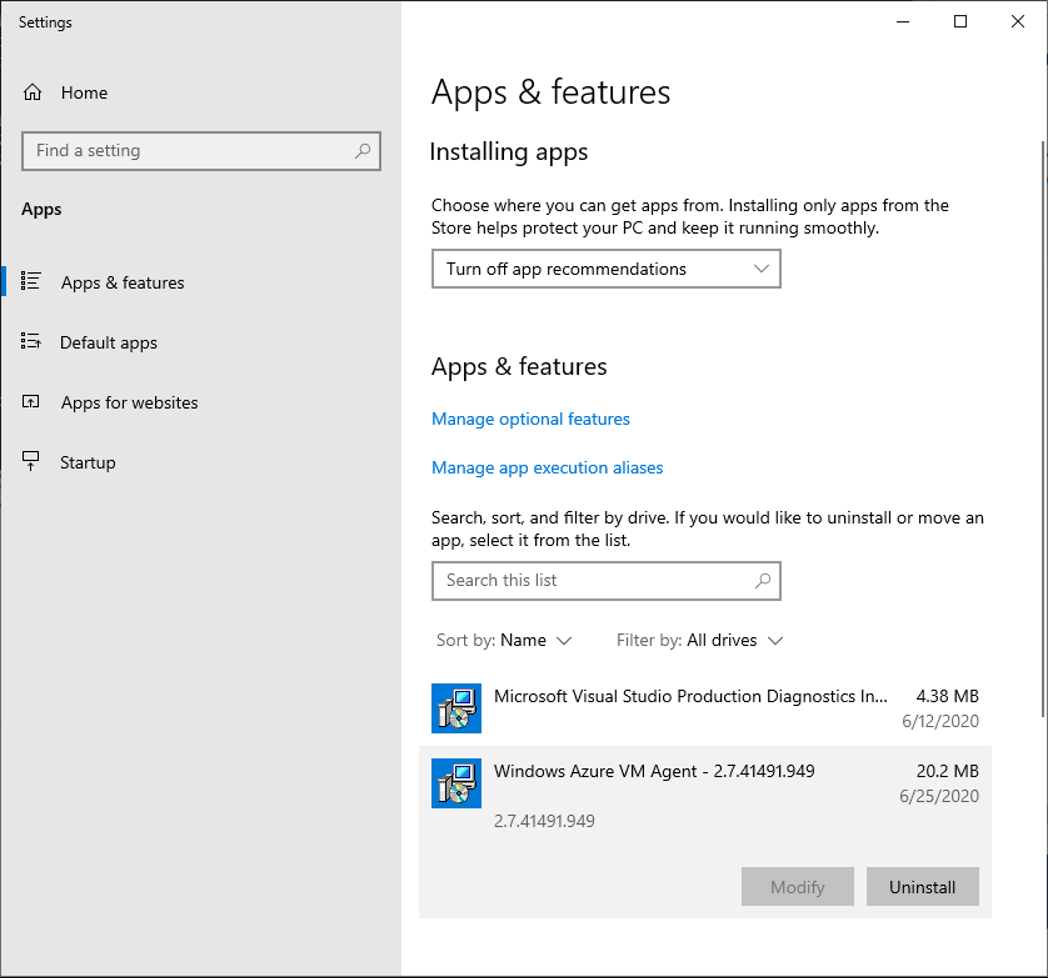
WinGAが最初からインストールされているイメージを使用した際は、「Windows Azure VM Agent」の表示はありませんのでこの操作は不要です。
管理者権限でコマンドプロンプトを起動します。
下記のコマンドでサービスを停止します。
なお、既に停止していた場合は実施不要となります。
もしサービスが停止できない場合は、スタート メニューより [サービス] を検索 → 対象のサービスを右クリック → [プロパティ] → スタートアップの種類を [手動] に設定して VM を再起動してから再試行してください。1
2net stop rdagent
net stop WindowsAzureGuestAgent下記コマンドでサービスの削除を行います。
1
2sc delete rdagent
sc delete WindowsAzureGuestAgentインストール前に古いログ等のファイルの移動を行います。
“C:\WindowsAzure” 内に “OLD” というフォルダを作成します。
“C:\WindowsAzure” 内に “Packages” または “GuestAgent” で始まるフォルダがあった場合は、作成した “OLD” フォルダに移動させてください。下記リンクより最新のインストーラーをダウンロードします。
https://github.com/Azure/WindowsVMAgent/releases
最新バージョンの Assets より MSI をダウンロードします。
通常は amd64 の表記のある MSI をご利用ください。
もし、ARM64 プロセッサをご利用の場合は arm64 の方をご利用くださいませ。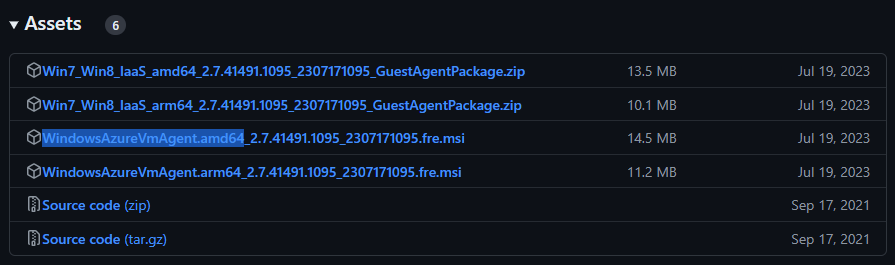
インストールを行います。
通常はダウンロードしたインストーラーを実行いただく形で問題ございません。
もし、インストールに失敗するといったことなどがございましたら、以下の手順でインストールを行い、必要に応じて出力された “C:\VMAgentMSI\msiexec.log” の内容を参照してください。
ダウンロードしたインストーラーを “C:\VMAgentMSI” に配置し、下記コマンドでインストールを実行します。
<インストーラーファイル名> はインストーラーのファイル名に合わせて書き換えて実行してください。1
msiexec.exe /i c:\VMAgentMSI\<インストーラーファイル名> /quiet /L*v c:\VMAgentMSI\msiexec.log
これにてWinGAの再インストールは完了となります。
なお、サービスが起動するまでに 1,2 分程度かかる場合がございます。
※本情報の内容(添付文書、リンク先などを含む)は、作成日時点でのものであり、予告なく変更される場合があります。