こんにちは。Azure テクニカル サポート チーム、インターン生の藤澤です。
Azure VM を作成いただく際、OS ディスクのリソース名は自動で生成されますが、リソース管理の都合上、この OS ディスクのリソース名を任意の名前に変更したいというお問い合わせをいただくことがあります。
本記事では、既存 VM の OS ディスクのリソース名を変更する手順について紹介します。
概要
手順としては、大きく 3 つの作業を実施します。
Windows VM、Linux VM ともに同様の手順となります。
- OS ディスクのスナップショットを作成する
- スナップショットから管理ディスクを作成する
- 元の OS ディスクと 2 のディスクを入れ替える (スワップする)
- VM の動作確認をする
警告
本手順は、管理ディスク をご利用いただいていることを前提としています。
スナップショットを取得する際、OS ディスクのスワップを行う際には、VM が停止済み (割り当て解除) 状態である必要があります。ダウンタイムが発生するため、業務影響の少ない時間帯にご実施ください。
手順
1. OS ディスクのスナップショットを作成する
Azure Portal の上部検索バーから、[Virtual Machines] で検索します。
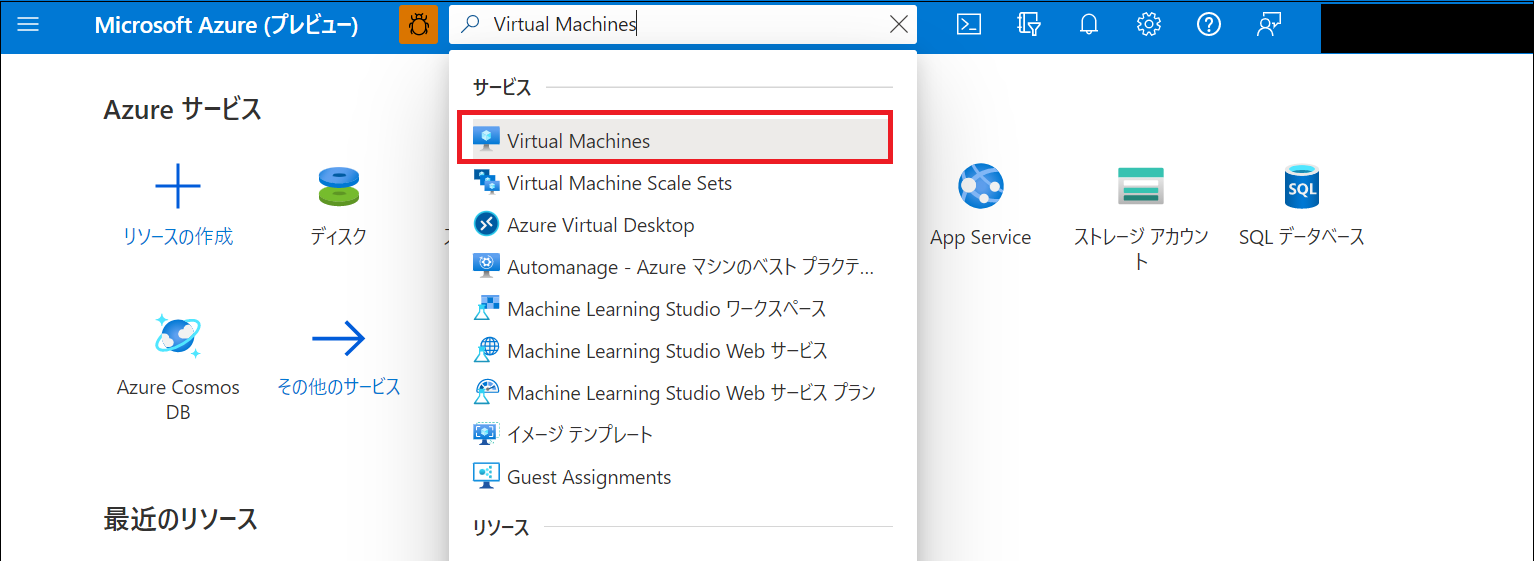
対象の VM を選択します。
対象 VM が起動している場合には [停止] をクリックし、”停止済み (割り当て解除)” 状態となっていることを確認します。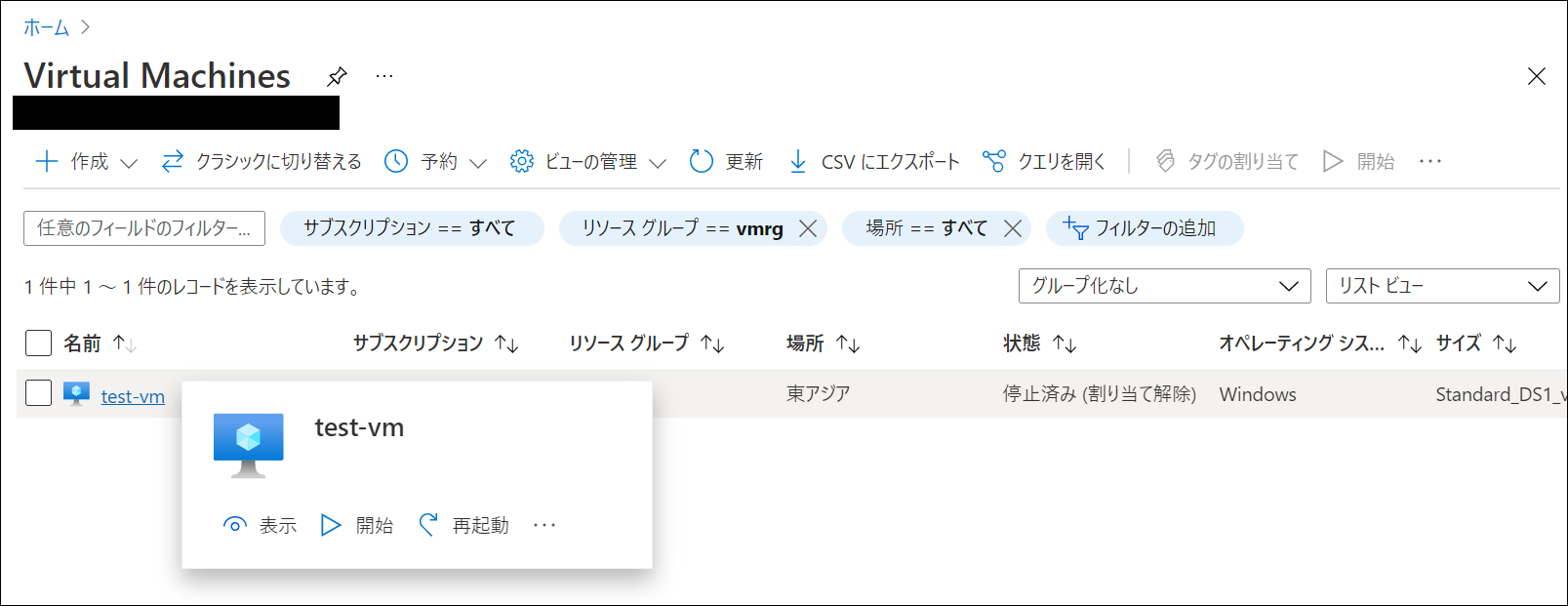
画面左下の [ディスク] を選択します。
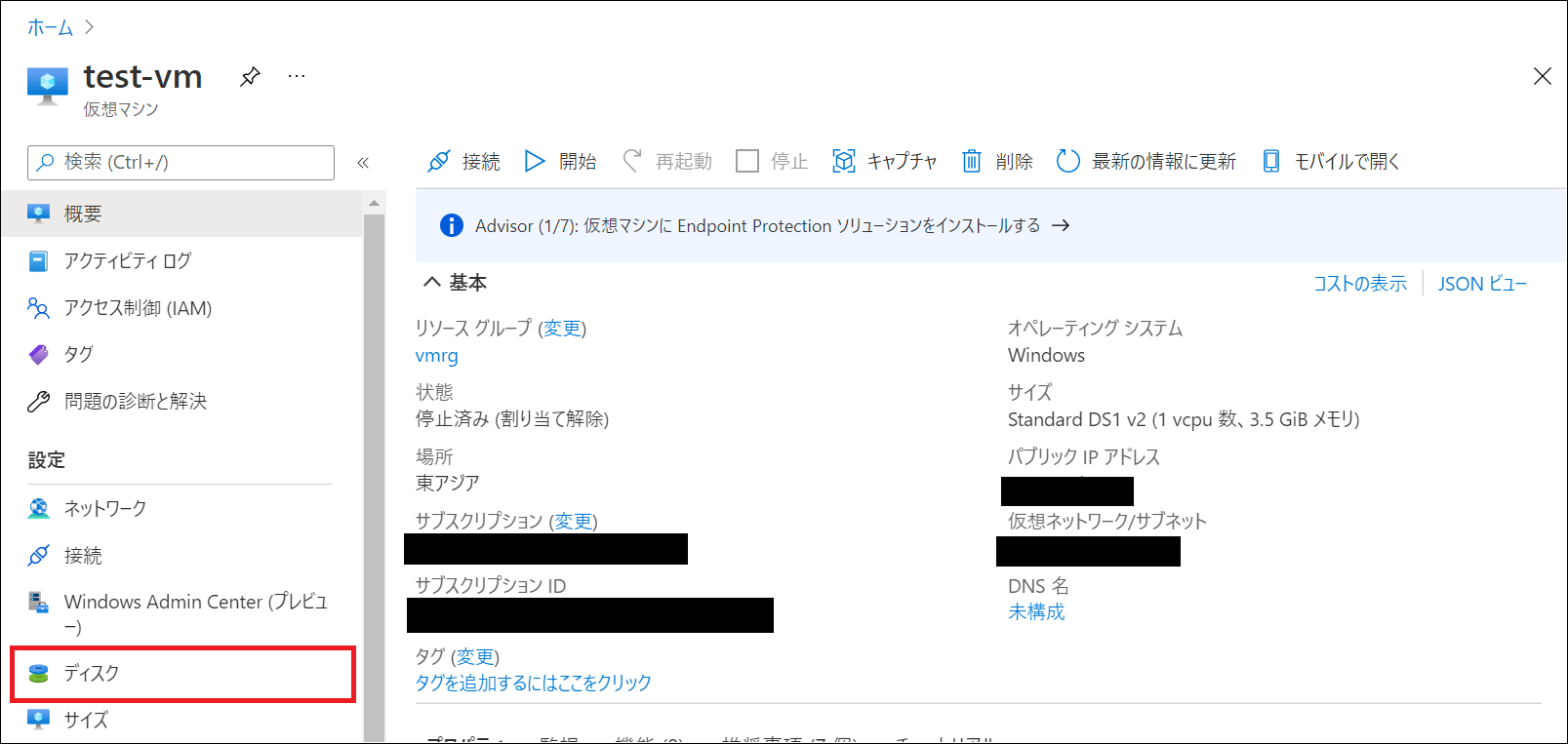
OS ディスク (リソース名を変更するディスク) を選択します。
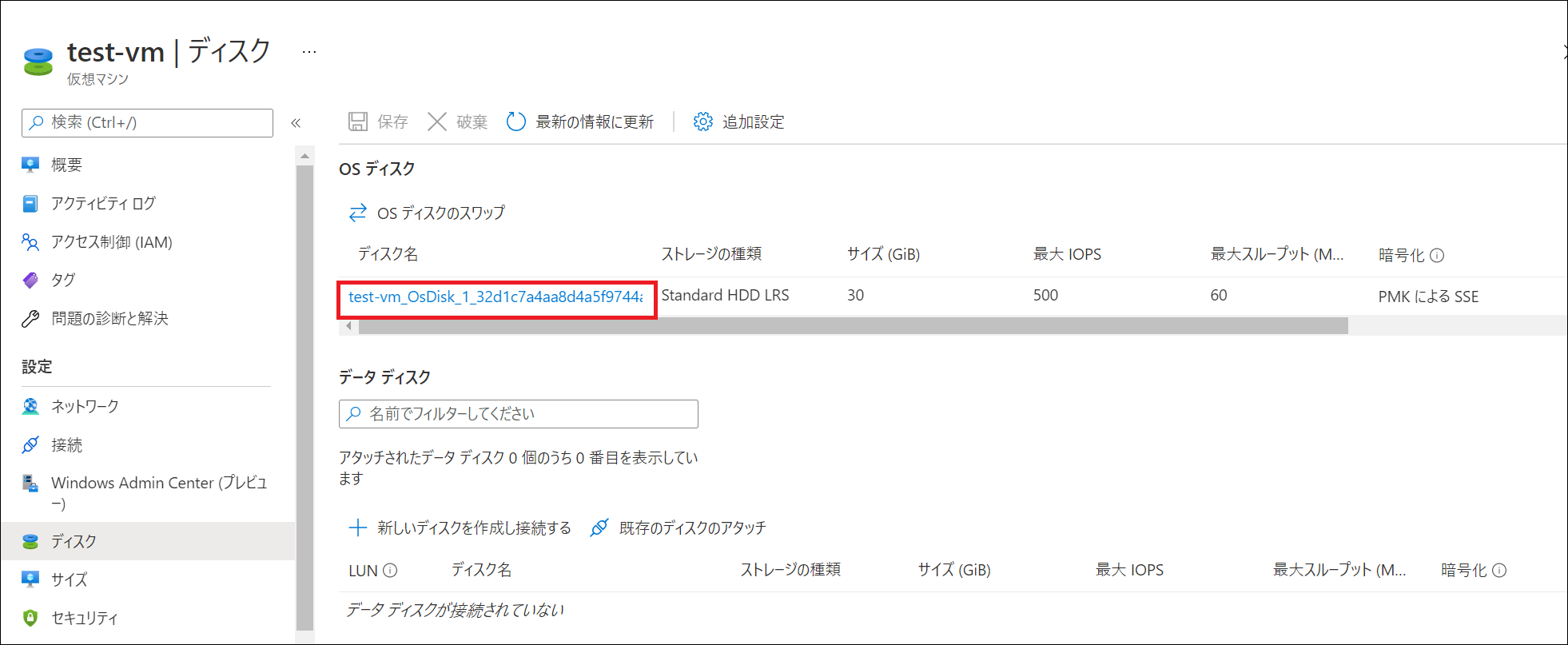
[スナップショットの作成] をクリックします。
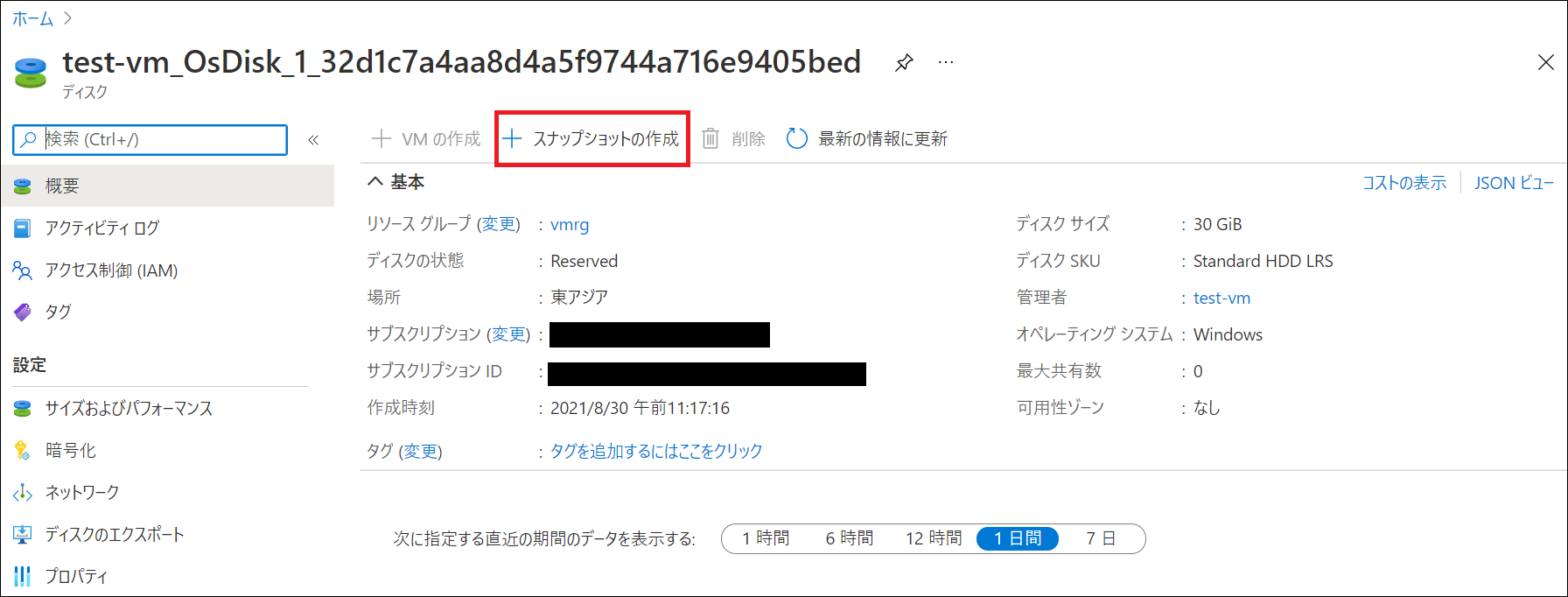
必要事項を入力後、[作成] を選択します。
ご参考:Azure リソースの名前付け規則と制限事項 - Microsoft.Compute
https://docs.microsoft.com/ja-jp/azure/azure-resource-manager/management/resource-name-rules#microsoftcompute
参照箇所:disks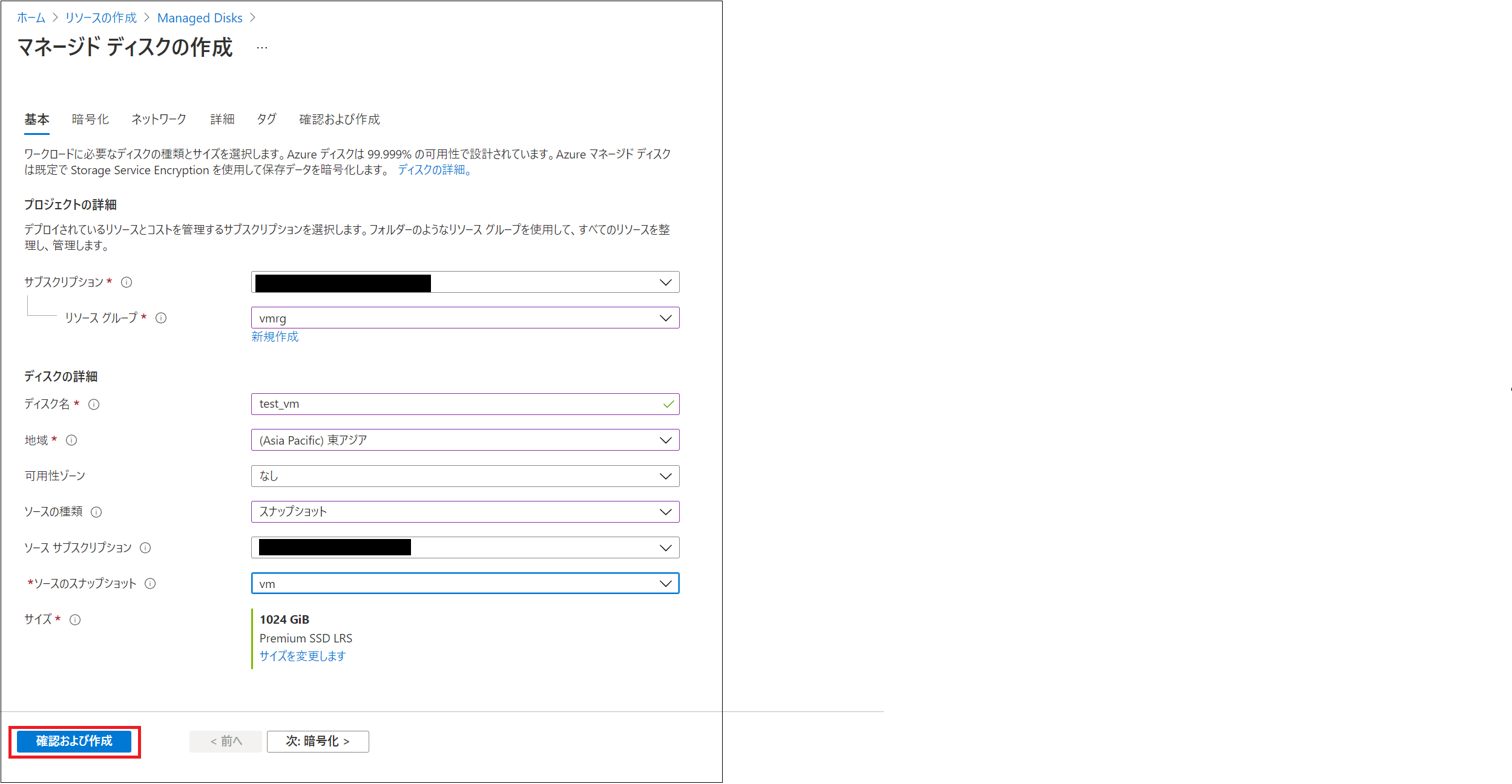
2. スナップショットから管理ディスクを作成する
Azure Portal の上部検索バーで [スナップショット] と検索します。
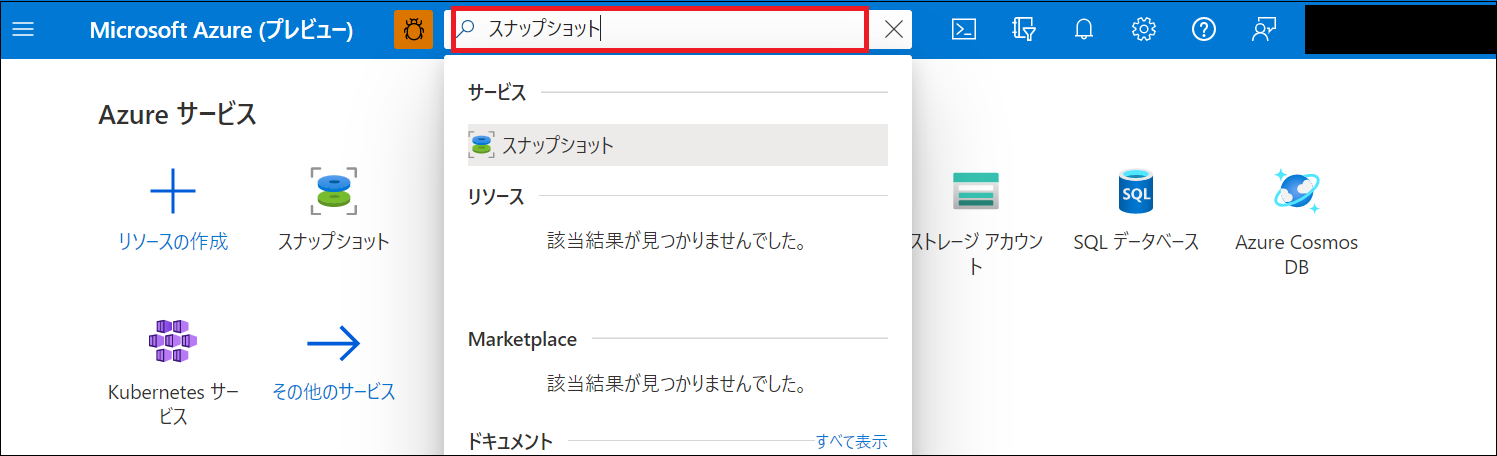
作成したスナップショット (手順 1 ~ 6) を選択します。
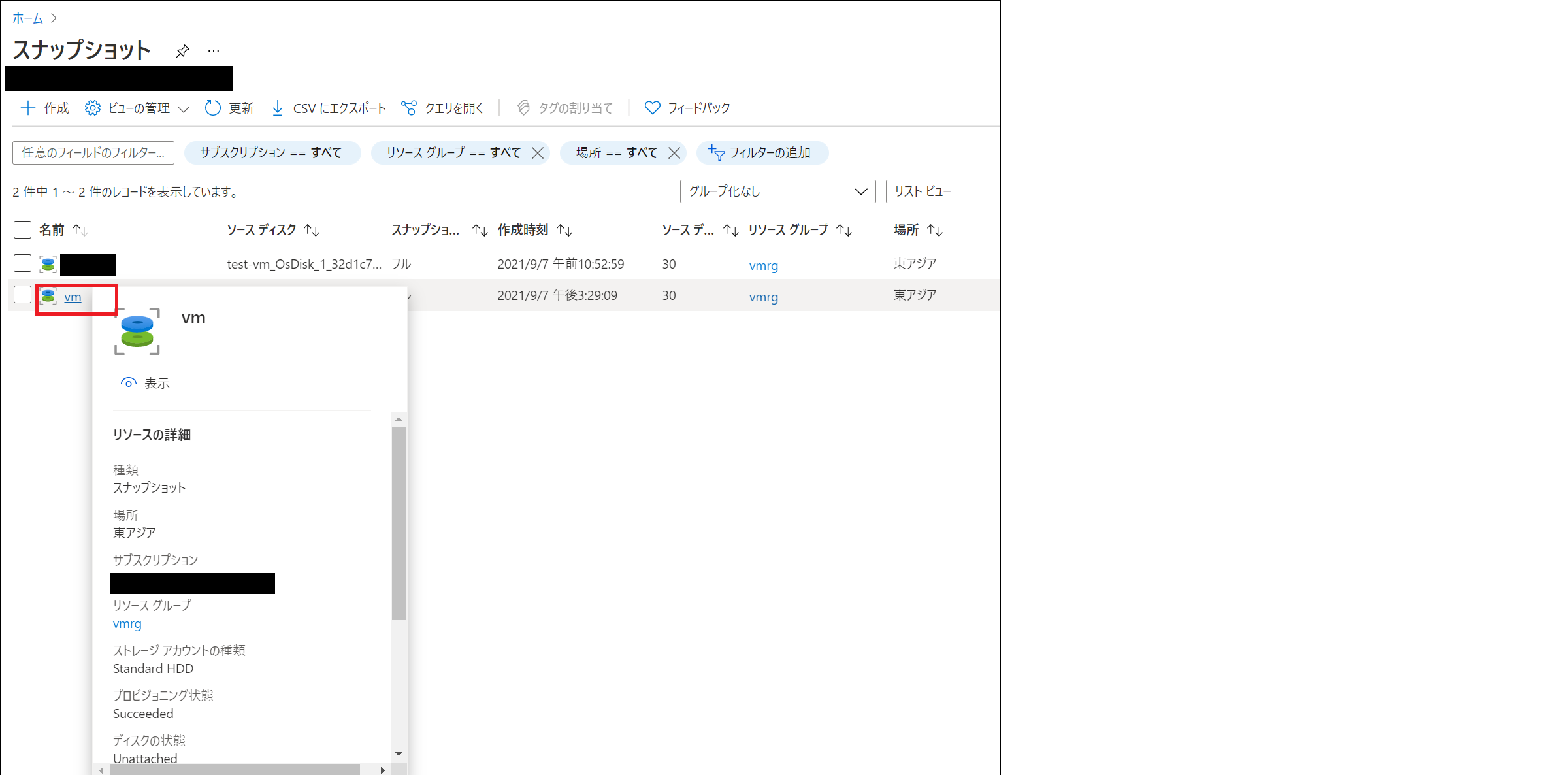
[ディスクの作成] を選択します。
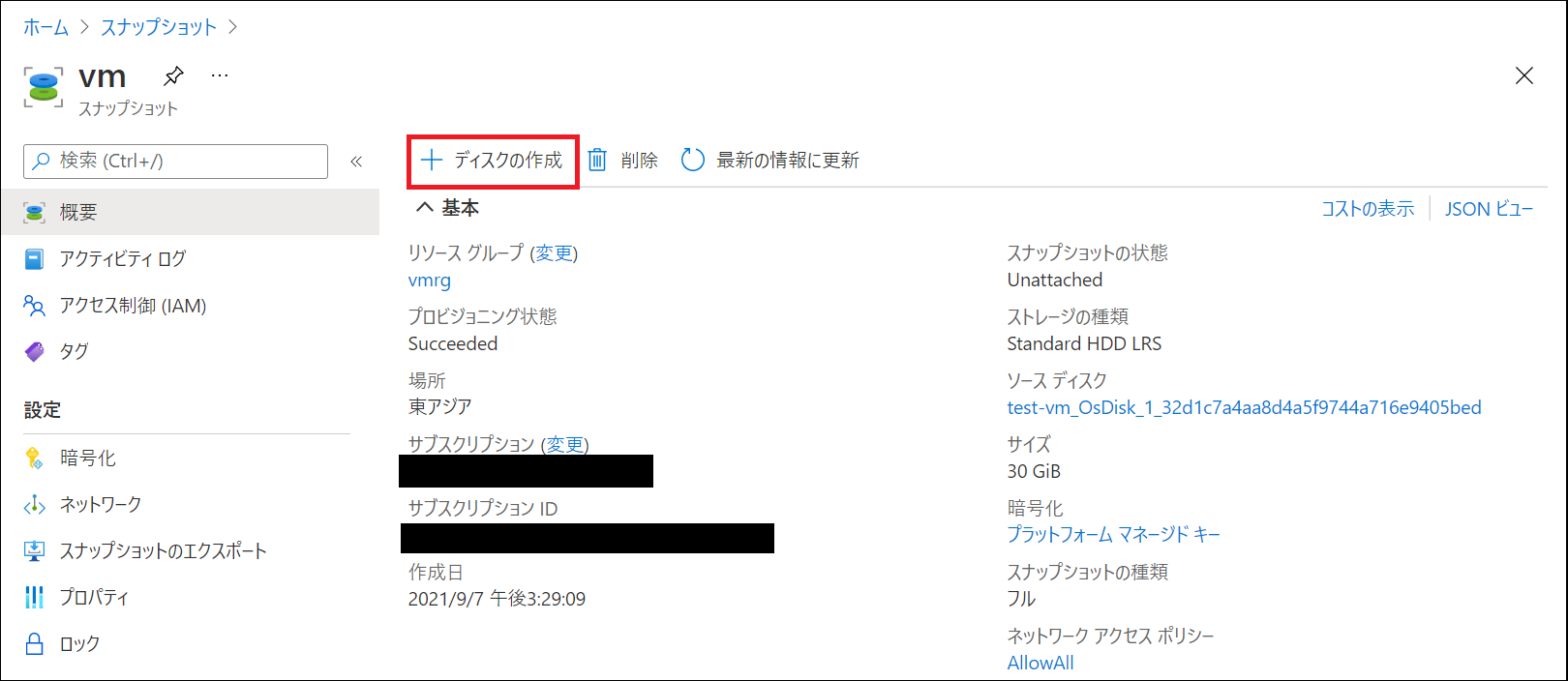
必要項目を適宜入力し、[確認および作成] をクリックします。
変更後の OS ディスク名は、”ディスクの詳細” の “ディスク名” で任意の値を入力してください。警告
スナップショットから管理ディスクを作成する際、[可用性ゾーン] の項目に対象 VM の可用性設定を反映する必要があります。
可用性ゾーンを設定している場合にはそのゾーン番号を、可用性セットを設定している場合、または冗長化していない場合には [インフラストラクチャ冗長は必要ありません] をご選択ください。
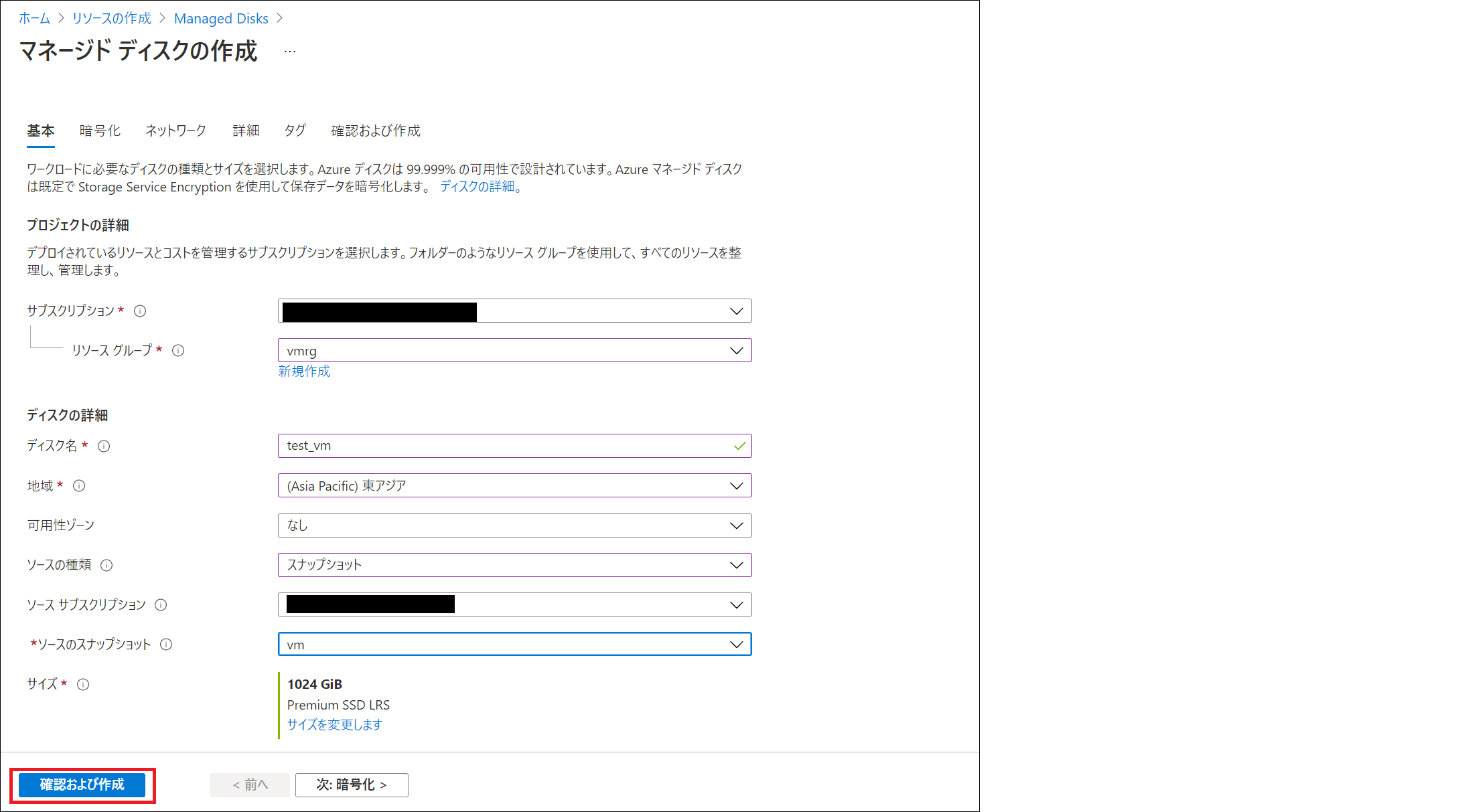
3. 元の OS ディスクと 2 のディスクを入れ替える (スワップする)
※ VM が停止済み (割り当て解除) 状態である必要があります。
※ 対象 VM が起動している場合には [停止] をクリックし、”停止済み (割り当て解除)” 状態となっていることを確認します。
Azure Portal の上部検索バーから、[Virtual Machines] で検索します。
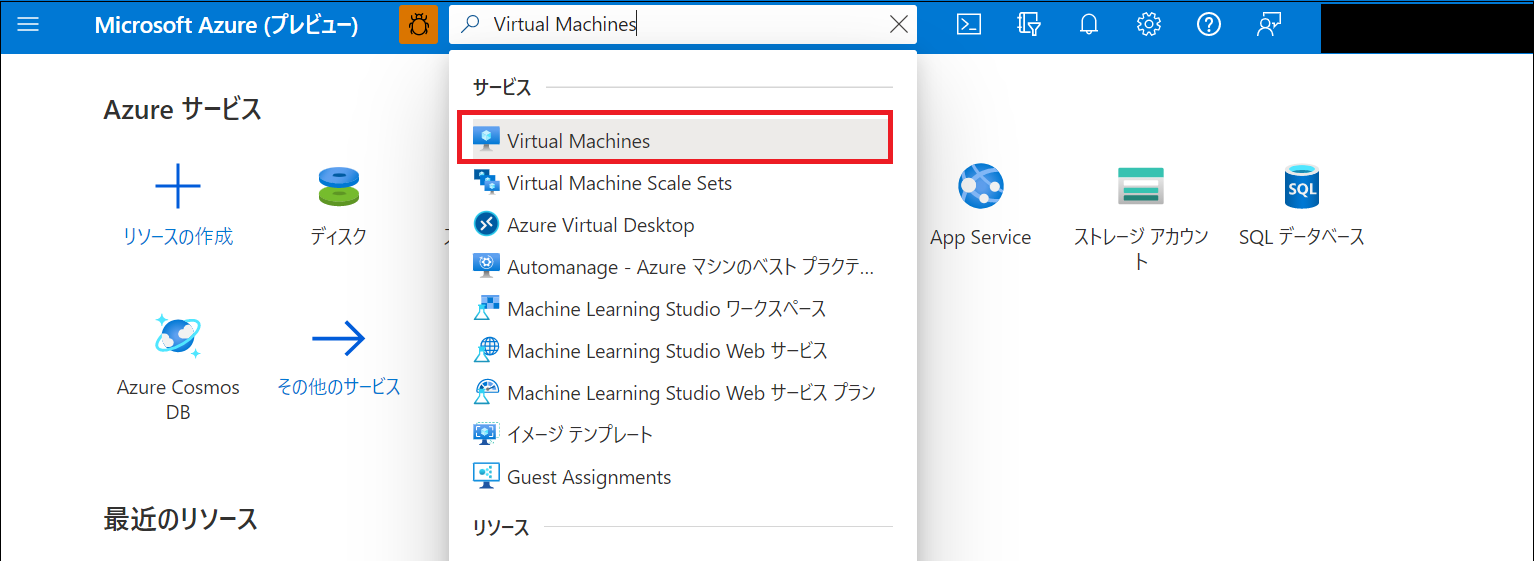
対象の VM を選択します。
対象 VM が起動している場合には [停止] をクリックし、”停止済み (割り当て解除)” 状態となっていることを確認します。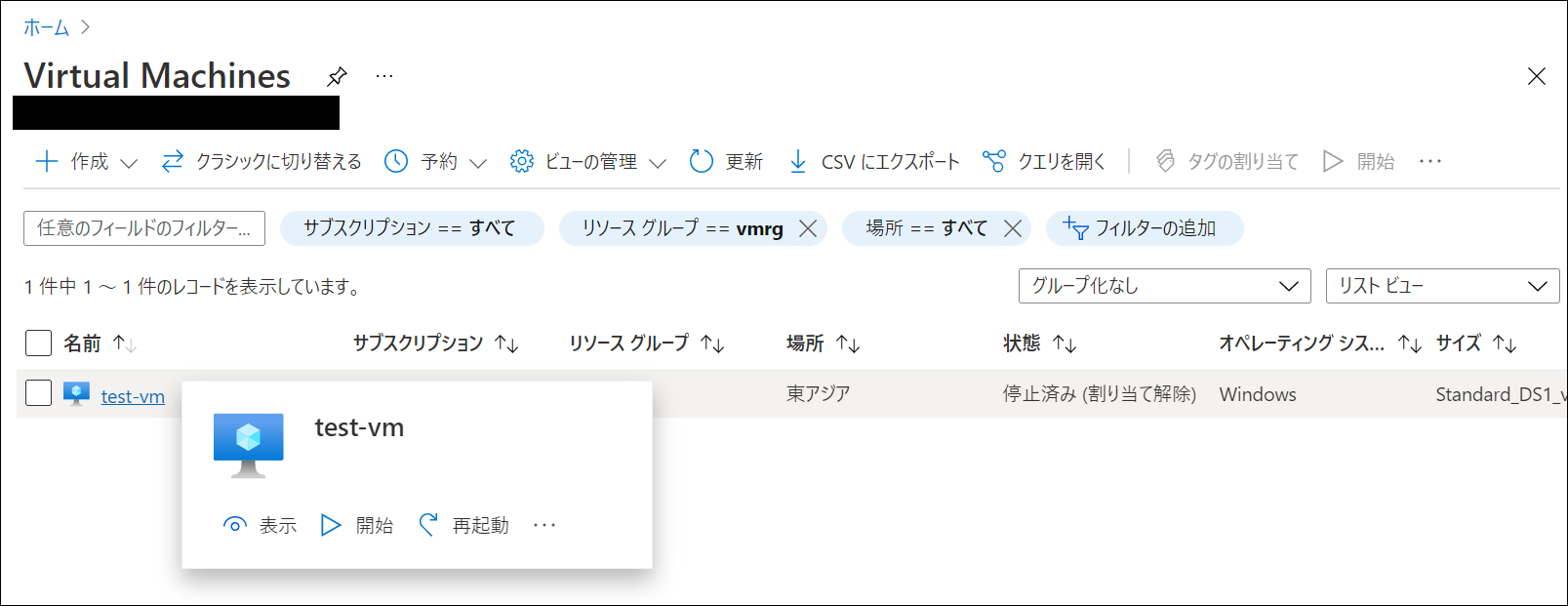
画面左下の [ディスク] を選択します。
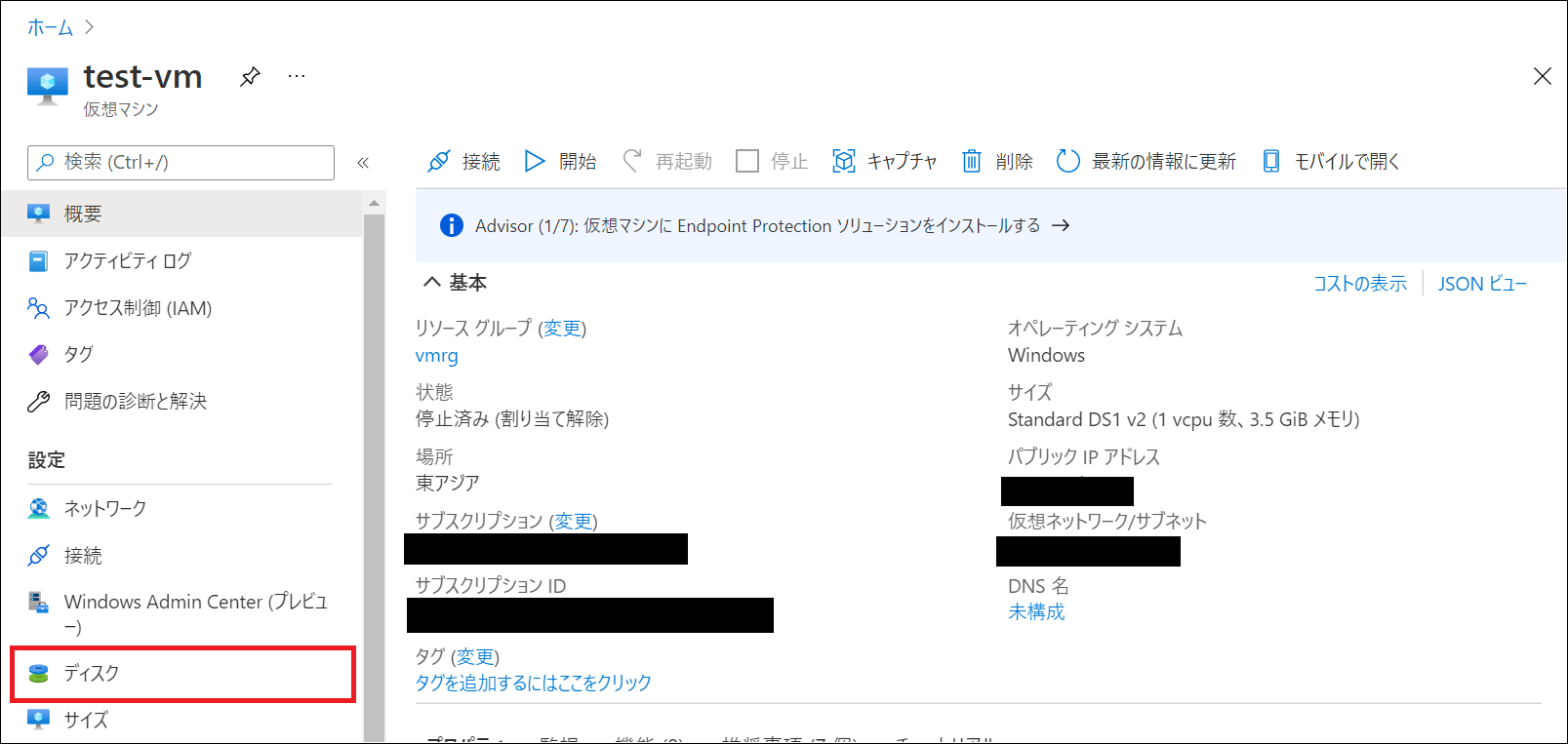
[OS ディスクのスワップ] をクリックします。
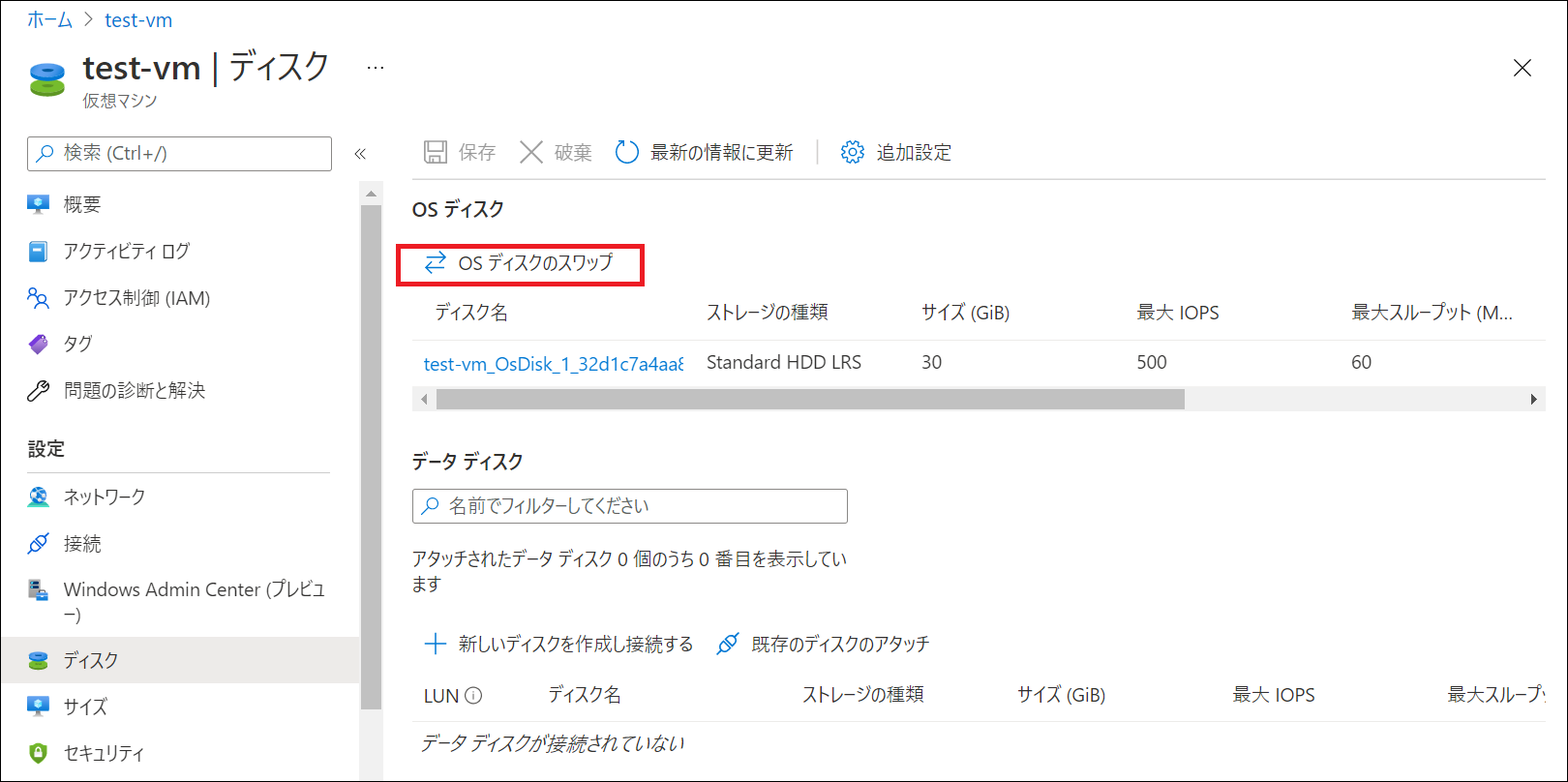
作成したディスクを選択します。
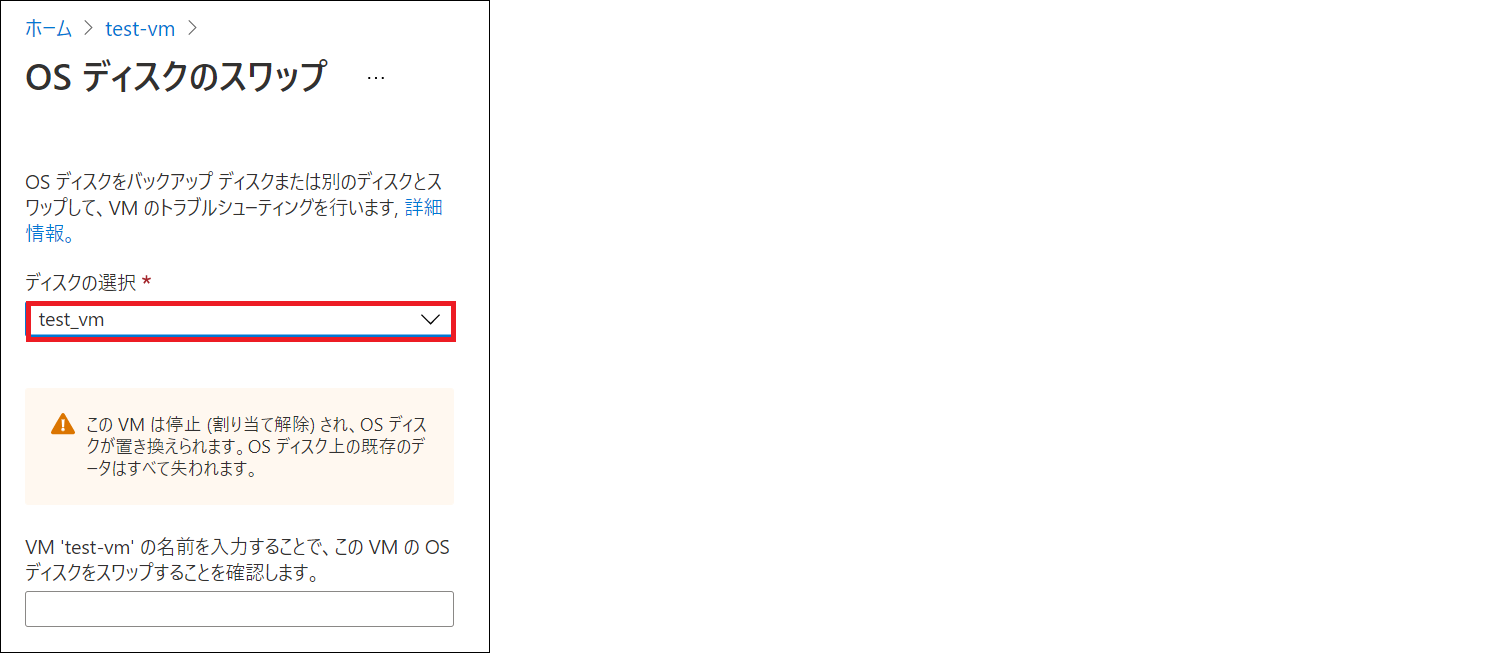
ディスクのリソース名が反映されているか確認します。
VM を起動・接続し、問題なく動作することをご確認ください。
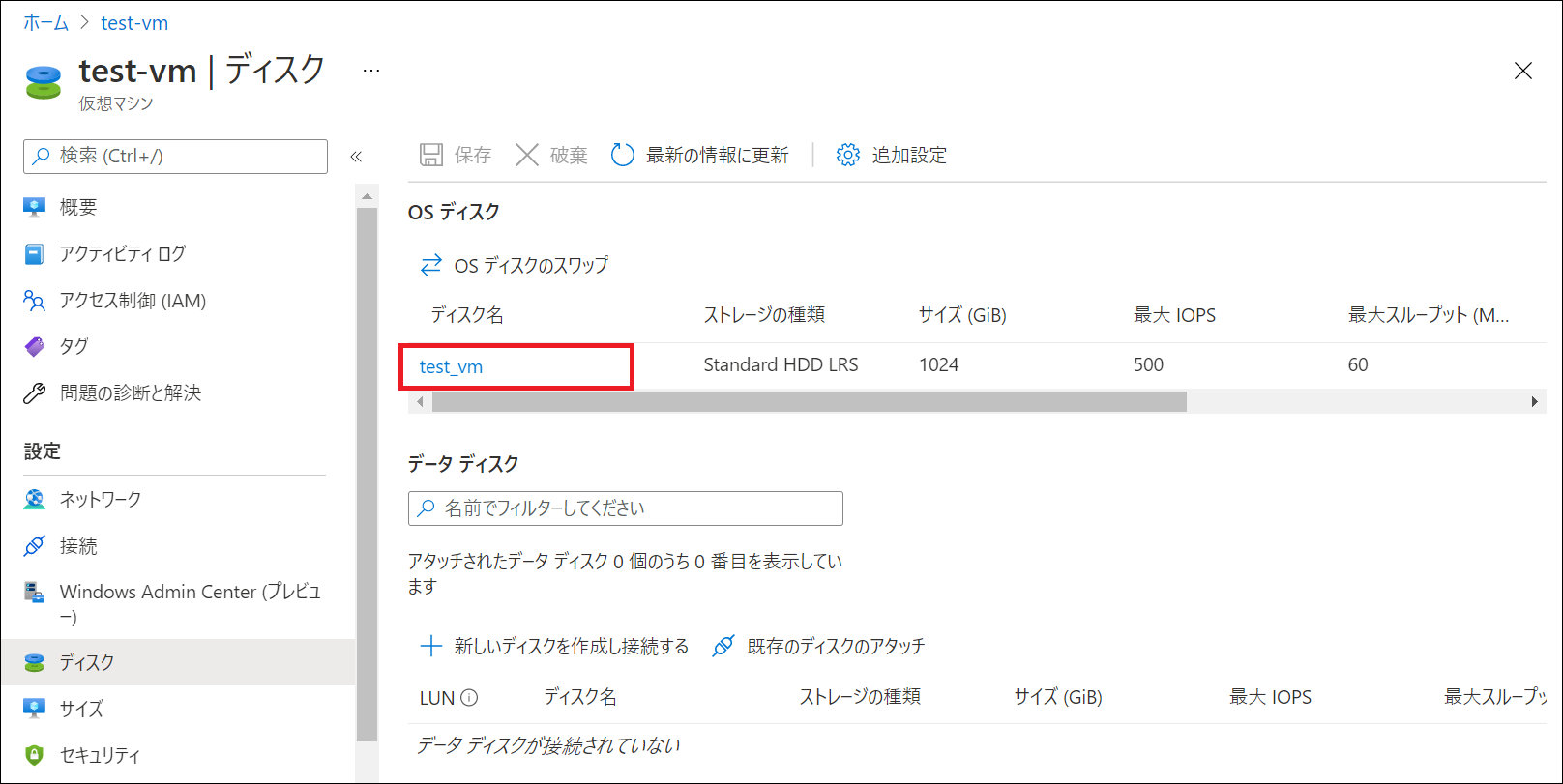
4. VM の動作確認をする
OS ディスクのスワップが完了した後には、念のため VM が正しく動作すること (ゲスト OS が起動し、アプリケーション等の動作に問題がないこと) をご確認ください。
VM を起動します。
VM に接続し、正しく動作することを確認します。
必要に応じてスワップ後の元ディスクを削除します。
警告
管理ディスクは、使用するディスク領域の量に関係なく、作成したディスクの種類に応じて固定料金で課金されます。
上記手順を実施いただいた後は、必要に応じて元ディスクを削除してください。
ご参考
手順は以上となります。
本記事が皆様のお役に立てれば幸いです。
※本情報の内容(添付文書、リンク先などを含む)は、作成日時点でのものであり、予告なく変更される場合があります。